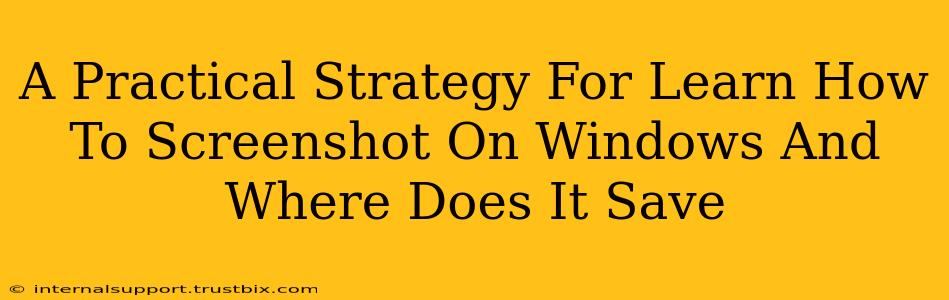Taking screenshots is a fundamental skill for anyone using a Windows computer. Whether you need to capture an error message, share a funny meme, or document a tutorial, knowing how to take and locate screenshots is essential. This guide provides a practical strategy, covering various methods and clarifying where your screenshots are automatically saved.
Mastering the Art of the Windows Screenshot: A Comprehensive Guide
Windows offers several ways to capture screenshots, each with its own advantages. Let's explore the most common methods:
1. The Snipping Tool: For Precision and Flexibility
The Snipping Tool is a built-in Windows application that allows you to select specific areas of your screen to capture. This is ideal for grabbing only the necessary information, avoiding unnecessary clutter in your screenshot.
-
How to use it: Search for "Snipping Tool" in the Windows search bar. You can choose between different snipping modes: free-form, rectangular, window, and full-screen. Once you've selected your area, the screenshot is saved automatically.
-
Why it's great: Offers precise control over what you capture, avoiding unnecessary parts of the screen.
2. The Print Screen Key: The Quick and Easy Method
The quickest way to grab a full-screen screenshot is using the Print Screen (PrtScn) key. This key captures everything currently visible on your monitor.
-
How to use it: Simply press the PrtScn key. Your screenshot is copied to your clipboard. You'll then need to paste it into an image editor (like Paint) to save it as a file.
-
Why it's useful: Extremely fast for capturing the entire screen. Great for quick documentation.
3. Alt + Print Screen: Capturing Individual Windows
If you only need to capture a specific window, the Alt + Print Screen key combination is your best friend. This captures only the active window, ignoring everything else on your screen.
-
How to use it: Press and hold the Alt key, then press the Print Screen key. The screenshot of the active window is copied to your clipboard. Paste it into an image editor to save.
-
Why it's efficient: Perfect for capturing specific program windows without unnecessary background elements.
4. Windows Key + Shift + S: The Modern Snip & Sketch Method
Introduced in newer versions of Windows, this method offers a more modern and versatile approach to screen capture.
-
How to use it: Press Windows Key + Shift + S. This activates a screen-capture interface where you can choose different capture modes (similar to the Snipping Tool). Your screenshot is automatically saved.
-
Why it's convenient: Combines the speed and precision of other methods within a more user-friendly interface.
Where Are My Screenshots Saved? The Location Question Answered
The location of your saved screenshots depends on the method you used:
-
Snipping Tool: By default, screenshots taken with the Snipping Tool are saved in your Pictures > Screenshots folder. You can change this in the Snipping Tool's settings.
-
Print Screen (PrtScn) and Alt + Print Screen: Since these copy the screenshot to the clipboard, you need to paste it into an image editor (like Paint) and save it manually. The save location is determined by where you choose to save the file in the image editor (usually your Pictures folder or a custom location).
-
Windows Key + Shift + S: Screenshots from this method are usually saved in your Pictures > Screenshots folder, similar to the Snipping Tool.
Optimizing Your Screenshot Workflow for Efficiency
To streamline your screenshot workflow, consider these tips:
-
Create a dedicated folder: Organize your screenshots by creating a specific folder (like "Screenshots" or "Project Screenshots") for easy retrieval.
-
Use a naming convention: Adopt a consistent naming convention (e.g., date_time_description) for quick identification.
-
Explore advanced features: Learn about any additional features within the Snipping Tool and other screenshot methods to enhance efficiency and customization.
By mastering these techniques and understanding where your screenshots are saved, you'll significantly improve your productivity and workflow on your Windows computer. Remember to practice and experiment to find the method that best suits your needs.