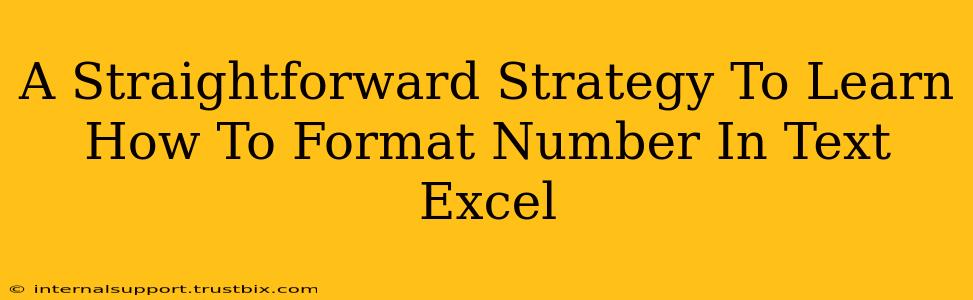Formatting numbers in Excel as text might seem trivial, but it's a crucial skill for anyone working with data. This guide provides a straightforward strategy, ensuring you master this technique and avoid common pitfalls. Whether you're dealing with postal codes, product IDs, or any other alphanumeric data, this guide will help you achieve accurate and efficient data management within Excel.
Why Format Numbers as Text in Excel?
Before diving into the how, let's understand the why. Formatting numbers as text prevents Excel from automatically interpreting your data as numerical values. This is essential for several reasons:
-
Preserving Leading Zeros: Think of zip codes or product IDs – leading zeros are often significant. Excel automatically removes these when treating data as numbers. Formatting as text ensures their preservation.
-
Avoiding Unwanted Calculations: If a column contains numbers formatted as text, Excel won't include them in calculations, preventing accidental errors in your spreadsheets.
-
Maintaining Data Integrity: Especially crucial when dealing with sensitive data, formatting numbers as text helps ensure that your data remains unchanged and unaltered by Excel's automatic formatting.
-
Working with Alphanumeric Data: When your data contains a mixture of numbers and letters, formatting as text is the only way to retain the entire string.
Methods to Format Numbers as Text in Excel
There are several effective ways to format numbers as text in Excel. Here are the most straightforward:
1. Using the "Text" Format Option
This is perhaps the simplest and most intuitive method:
- Select the cells: Highlight the cells containing the numbers you want to format as text.
- Open the Format Cells dialog: Right-click on the selected cells and choose "Format Cells" from the context menu, or press
Ctrl + 1(orCmd + 1on a Mac). - Choose "Text": In the "Format Cells" dialog box, select the "Number" tab and choose "Text" from the category list.
- Click "OK": Confirm your selection, and the numbers in the selected cells will now be formatted as text.
Important Note: If you apply this after entering the numbers, Excel might still try to interpret them as numbers. For optimal results, apply this format before entering your data.
2. Using the Apostrophe Trick
A quick and easy trick is to prefix each number with an apostrophe ('). Excel interprets anything starting with an apostrophe as text. For example, '12345 will be treated as text, not a number. This is particularly useful for quickly formatting individual cells or small datasets.
3. Using the "Text to Columns" Feature (for importing data)
When importing data from external sources, you may need to convert your imported data to text format. Using the "Text to Columns" feature with a fixed width or delimited option, and ensuring your final output column is formatted as text, addresses this effectively.
4. Data Validation (For Preventing Errors)
To enforce the text format and prevent accidental entry of numbers as values, you can use data validation. This restricts the cell to accept only text-based entries. This helps maintain data integrity and consistency across your spreadsheet.
Troubleshooting Common Issues
-
Numbers still being treated as numbers: If numbers are still treated as numbers after formatting, ensure you applied the text format before entering the numbers or use the apostrophe method.
-
Formulas not working: Remember that Excel won't perform mathematical operations on cells formatted as text. If needed, use functions like
VALUEto convert text back to numbers for calculation. -
Data loss: Always back up your data before making significant format changes.
By implementing these strategies and understanding the reasons behind them, you can confidently and effectively format numbers as text in Excel, enhancing your data management and ensuring accuracy in your spreadsheets. Remember, mastering this seemingly simple task can prevent countless hours of troubleshooting and data correction later on.