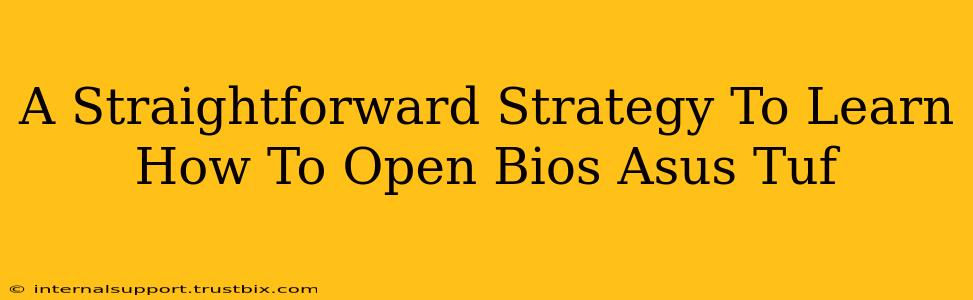Accessing your ASUS TUF Gaming laptop's BIOS might seem daunting, but it's a straightforward process once you understand the steps. This guide provides a clear, step-by-step strategy to help you successfully open your BIOS, regardless of your tech expertise. We'll cover various methods and troubleshoot common issues, ensuring you're up and running in no time.
Understanding the Importance of BIOS Access
Before diving into the how-to, let's understand why you might need to access your ASUS TUF's BIOS. BIOS (Basic Input/Output System) is the fundamental software that initializes your computer's hardware components before the operating system loads. Accessing it allows you to:
- Overclock your CPU or GPU: Unlock performance potential for gaming or demanding applications. Caution: Overclocking carries risks and should be done carefully.
- Adjust boot order: Prioritize booting from a specific device, like a USB drive for installations or repairs.
- Configure system settings: Manage power options, security settings, and other hardware-related preferences.
- Check system information: Verify hardware details, like RAM and storage capacity.
- Enable/disable specific hardware features: Fine-tune system performance and functionality based on your needs.
Method 1: The Traditional Key Press During Startup
This is the most common method. As your ASUS TUF Gaming laptop starts up, you need to repeatedly press a specific key before the operating system logo appears. The key varies depending on the model, but the most frequent candidates are:
- Delete: This is the most common key for ASUS motherboards.
- F2: Another frequently used key for BIOS access.
- Esc: Some ASUS models use the Escape key.
Step-by-step guide:
- Power off your laptop: Completely shut down your ASUS TUF.
- Power on your laptop: Press the power button to start the boot process.
- Repeatedly press the key: Immediately begin pressing the designated key (Delete, F2, or Esc) repeatedly and rapidly. Don't stop pressing until you see the BIOS screen. You might need to try different keys if one doesn't work.
- Access the BIOS Setup Utility: Once you see the BIOS screen, you've successfully accessed it.
Method 2: Using the Advanced Startup Options (Windows)
If the traditional method fails, this Windows-based approach can be helpful:
- Open Settings: Search for "Settings" in your Windows search bar and open the app.
- Navigate to Update & Security: Click on "Update & Security."
- Select Recovery: In the left-hand menu, click "Recovery."
- Restart your PC: Under "Advanced startup," click the "Restart now" button.
- Choose Troubleshoot: After the restart, select "Troubleshoot."
- Advanced Options: Click on "Advanced options."
- UEFI Firmware Settings: Select "UEFI Firmware Settings" and click "Restart." This will take you to the BIOS setup utility.
Troubleshooting Common Issues
- Incorrect Key: Double-check your laptop's manual or ASUS support website to confirm the correct key for your specific model.
- Timing: Pressing the key too late or too slowly will prevent BIOS access. Press it repeatedly and quickly as soon as the laptop starts powering on.
- Keyboard Issues: If your keyboard isn't responding, try an external USB keyboard.
Mastering Your ASUS TUF BIOS
Once you're in the BIOS, take your time to explore the settings carefully. Avoid making unnecessary changes unless you understand their implications. Remember to save your changes before exiting the BIOS to ensure they are applied. Exploring your BIOS settings empowers you to optimize your ASUS TUF Gaming laptop's performance and functionality. By mastering this straightforward process, you gain valuable control over your system's core components.