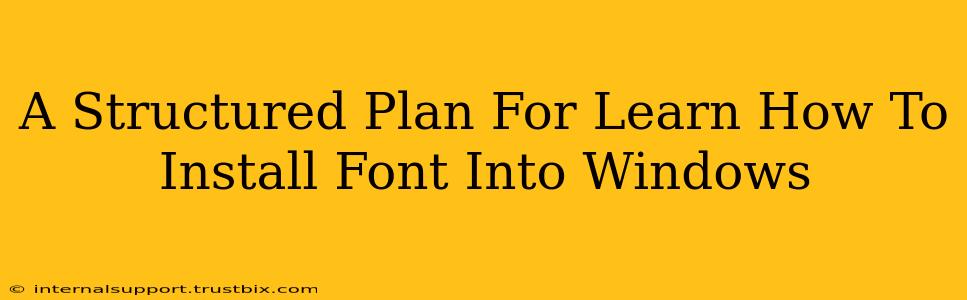Installing new fonts on your Windows system can dramatically change the look and feel of your documents, websites, and applications. This guide provides a structured plan to walk you through the process, ensuring you can easily add new fonts and personalize your Windows experience. We'll cover various methods and troubleshooting tips to handle any issues you might encounter.
Understanding Font Files and Types
Before diving into the installation process, let's briefly understand what font files are and their common types. Font files contain the design information for letters, numbers, and symbols. The most common types you'll encounter are:
- TrueType Fonts (.ttf): These are highly versatile and widely supported.
- OpenType Fonts (.otf): Similar to TrueType, often offering more advanced features.
- PostScript Type 1 Fonts (.pfa, .pfb): Less common now, but still used in some professional applications.
Understanding these types isn't strictly necessary for installation, but it's helpful context.
Method 1: The Direct Method (Simplest & Fastest)
This is the easiest way to install fonts in Windows.
Step-by-Step Guide:
-
Locate Your Font File: Find the
.ttf,.otf, or other font file you want to install. This might be a downloaded file or one you've extracted from an archive. -
Right-Click and Install: Right-click on the font file and select "Install". Windows will handle the rest, adding the font to your system.
-
Verification: Open a program like Microsoft Word, Notepad, or your web browser. Check if the newly installed font is available in the font selection menu. If you see it listed, congratulations, your font is successfully installed!
Method 2: Using the Control Panel (For Multiple Fonts)
This method is particularly useful when installing multiple fonts at once.
Step-by-Step Guide:
-
Open Control Panel: Search for "Control Panel" in the Windows search bar and open it.
-
Access Fonts: Find and click on "Appearance and Personalization," then select "Fonts."
-
Install New Fonts: Click the "Install new font" button. A file explorer window will open; navigate to the folder containing your font files. You can select multiple fonts and install them simultaneously.
-
Verification: As with the direct method, verify the installation by checking the font list in your applications.
Troubleshooting Common Issues
Even with straightforward instructions, occasional problems may arise. Here are some common issues and their solutions:
-
Font Not Appearing: Restart your computer. Sometimes, the system needs a refresh to recognize newly installed fonts. Also, ensure you have administrator privileges.
-
Incorrect File Type: Double-check that the file you're trying to install is a valid font file (
.ttf,.otf, etc.). Corrupted files can cause issues. -
Permissions Problems: If you encounter errors related to permissions, try running the installation as an administrator.
Optimizing Your Font Library
Once you've installed several fonts, managing your collection becomes important. Regularly reviewing and uninstalling unused fonts can help maintain system performance. You can uninstall fonts using the same Control Panel method mentioned above; simply select the font(s) you want to remove and click "Uninstall".
Conclusion: A Personalized Windows Experience
By following these steps, you can effortlessly install and manage fonts in Windows, customizing your computing environment to your preferences. Remember to always download fonts from trusted sources to avoid potential malware. Enjoy your newly personalized Windows experience with your favorite fonts!