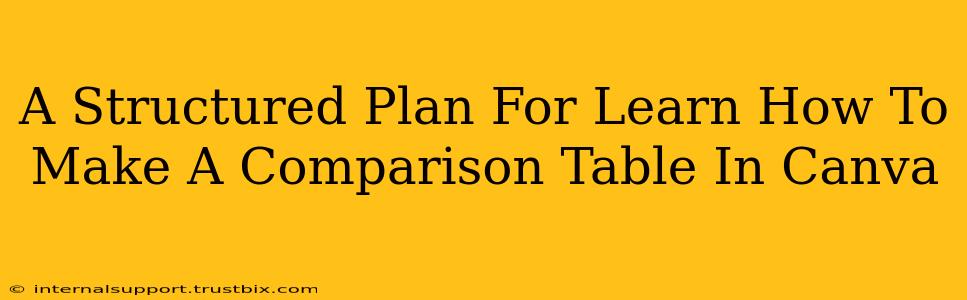Creating visually appealing and informative comparison tables is a breeze with Canva. This structured plan will guide you through the process, from initial design to final export, ensuring your comparison tables are not only functional but also rank highly in search results.
Step 1: Planning Your Canva Comparison Table
Before diving into Canva, meticulous planning is crucial for a successful comparison table. This phase ensures your design aligns with your content strategy and SEO goals.
1.1 Defining Your Purpose and Audience:
- What information needs comparing? Clearly identify the products, services, or concepts you'll be comparing. Are you comparing different software options, vacation destinations, or types of exercise?
- Who is your target audience? Tailoring the table's design and language to your audience is critical for engagement. Consider their level of understanding and visual preferences.
- What's the key takeaway? What message do you want your audience to remember after viewing the comparison table? This will influence your choice of design elements and emphasis.
1.2 Keyword Research for SEO:
- Identify relevant keywords: What terms would your target audience use to search for this type of information? Use tools like Google Keyword Planner, Ahrefs, or SEMrush to find relevant keywords with decent search volume and low competition. Examples could include "Canva comparison table tutorial," "create comparison chart Canva," or "best Canva templates for comparison tables."
- Incorporate keywords naturally: Integrate your chosen keywords into your table's title, headings, descriptions, and even the text within the table itself. Avoid keyword stuffing; prioritize natural language and readability.
Step 2: Designing Your Comparison Table in Canva
With your plan in place, it's time to create your comparison table within Canva's intuitive interface.
2.1 Choosing the Right Canva Template:
Canva offers a vast library of templates, including many specifically designed for tables and charts. Searching for "comparison table," "comparison chart," or "feature comparison" will yield numerous options. Select a template that aligns with your brand and the complexity of your data.
2.2 Structuring Your Table:
- Headers: Use clear, concise headers to represent the criteria you're using for comparison (e.g., "Price," "Features," "Customer Reviews").
- Rows: Each row should represent a single item being compared.
- Columns: Columns represent your comparison criteria.
- Data Consistency: Maintain consistency in formatting and units (e.g., use dollar signs for prices, percentages for ratings).
2.3 Enhancing Visual Appeal:
- Color Palette: Choose a color scheme that is visually appealing and aligns with your brand. Consider using contrasting colors to highlight important information.
- Font Selection: Select a font that is easy to read and consistent with your brand's identity. Ensure sufficient font size for readability.
- Images & Icons: Where appropriate, use high-quality images or icons to enhance visual interest and clarity. For example, you could use star icons to represent ratings.
- Spacing & Alignment: Use consistent spacing and alignment to maintain a professional and organized look.
Step 3: Optimizing for Search Engines (SEO)
Once your table is designed, optimizing it for search engines is crucial for attracting organic traffic.
3.1 Title and Description Optimization:
- Compelling Title: Craft a title that accurately reflects the content of your comparison table and includes relevant keywords.
- Descriptive Metadata: Write a concise and informative description that summarizes the table's contents and includes additional relevant keywords.
3.2 Image Optimization:
- File Names: Use descriptive file names for your images that include relevant keywords (e.g., "canva-comparison-table-software.png").
- Alt Text: Add descriptive alt text to your images to help search engines understand the content.
Step 4: Sharing and Promotion
After completing your Canva comparison table, effectively sharing and promoting it will significantly boost its visibility.
4.1 Sharing on Social Media:
Share your Canva comparison table on relevant social media platforms, using engaging captions and relevant hashtags to increase its reach.
4.2 Embedding on Your Website:
If you have a website, embedding the comparison table will allow readers to access it directly.
By following this structured plan, you'll learn to create stunning comparison tables in Canva and significantly improve your chances of ranking higher in search engine results, driving more traffic to your content. Remember, consistent effort and ongoing optimization are key to long-term success.