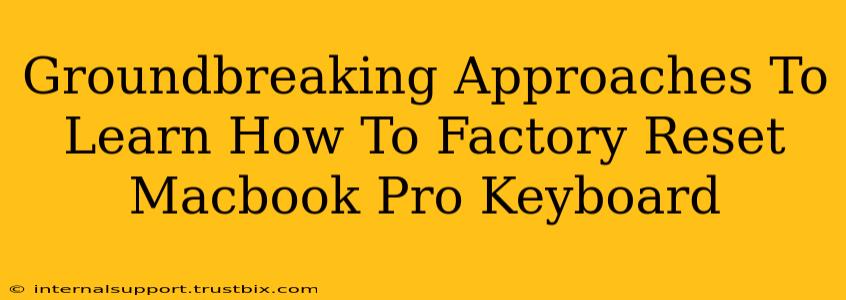Let's face it: sometimes, your trusty Macbook Pro keyboard just needs a fresh start. Whether you're battling sticky keys, unresponsive characters, or just want to wipe the slate clean before selling or giving it away, knowing how to effectively "factory reset" your keyboard is crucial. But hold on – there's no single button to magically reset your keyboard. The process involves several approaches, each targeting different potential problems. This guide explores groundbreaking strategies to troubleshoot and revitalize your Macbook Pro keyboard.
Understanding the "Factory Reset" Concept for Your Keyboard
Before we dive into the methods, it's important to understand that there isn't a direct equivalent of a "factory reset" for your Macbook Pro keyboard like you might find with a phone. The keyboard itself isn't a separate, resettable device. Instead, we're focusing on addressing issues that feel like the keyboard needs a complete reset. These problems could stem from software glitches, accumulated debris, or even hardware malfunctions.
Groundbreaking Method 1: Software Troubleshooting – The First Line of Defense
This approach focuses on software-related keyboard issues. These are often easily resolved and prevent the need for more drastic measures.
1. Restart Your Macbook Pro: This simple step often resolves temporary glitches affecting keyboard responsiveness.
2. Check for macOS Updates: Outdated software can lead to keyboard conflicts. Ensure you're running the latest version of macOS.
3. Safe Boot Your Mac: This starts your Mac with minimal extensions, helping to identify if a third-party app is interfering with your keyboard. To do this, restart your Mac and hold down the Shift key until the login window appears.
4. Create a New User Account: If the problem persists after the above steps, create a new user account to see if the issue is specific to your current user profile. This helps isolate whether the problem lies within your user settings or system-wide.
5. Reset the SMC (System Management Controller): The SMC controls various hardware functions, including the keyboard backlight and power management. Resetting it can sometimes resolve keyboard issues. The method for resetting the SMC varies depending on your Macbook Pro model (Intel-based vs. Apple Silicon). Consult Apple's support website for specific instructions for your model.
Groundbreaking Method 2: Cleaning – Addressing Physical Obstructions
Sometimes, the problem isn't software, but rather physical debris interfering with your keystrokes.
1. Power Down Your Macbook Pro: Before cleaning, always ensure your Mac is completely powered off.
2. Use Compressed Air: Gently blow compressed air between the keys to remove dust, crumbs, and other debris. Avoid using excessive force.
3. Use a Microfiber Cloth & Isopropyl Alcohol (Optional): For stubborn stains, lightly dampen a microfiber cloth with isopropyl alcohol (70% concentration) and carefully wipe the keys. Never spray directly onto the keyboard.
4. Check for Physical Damage: Carefully examine the keys and the space between them for any visible damage, such as broken keys or bent components. If damage is present, professional repair might be necessary.
Groundbreaking Method 3: Hardware Diagnosis – When All Else Fails
If software troubleshooting and cleaning don't solve the problem, you may be dealing with a hardware malfunction.
1. Consult Apple Support: Apple's support resources offer comprehensive troubleshooting assistance.
2. Seek Professional Repair: If you suspect a hardware issue, such as a faulty keyboard ribbon cable or damaged keys, it's crucial to take your Macbook Pro to an authorized Apple repair center or a reputable third-party repair shop.
Conclusion: Revitalizing Your Macbook Pro Keyboard
By systematically working through these groundbreaking approaches, you can effectively address most keyboard issues on your Macbook Pro. Remember to tackle software problems first, then move to cleaning, and finally, consider hardware diagnostics if necessary. Taking a methodical approach will help you get your keyboard back to optimal performance and prevent unnecessary frustration. Remember to always back up your data before attempting any major troubleshooting steps.