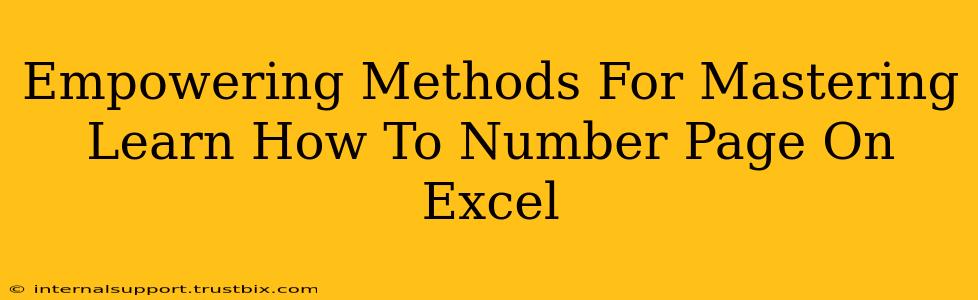Are you tired of manually numbering pages in your Excel spreadsheets? This comprehensive guide will empower you with several efficient methods to automatically number pages in Excel, saving you valuable time and effort. We'll cover techniques suitable for beginners and advanced users, ensuring you master this essential skill.
Why Automate Page Numbering in Excel?
Before diving into the how-to, let's understand why automating page numbering is crucial. Manually numbering each page is not only tedious and time-consuming but also prone to errors. Automating this process offers several key advantages:
- Efficiency: Save significant time, especially when dealing with large spreadsheets or multiple documents.
- Accuracy: Eliminate the risk of human error, ensuring consistent and accurate page numbering.
- Professionalism: Neatly numbered pages create a polished and professional look for your reports and documents.
- Ease of Navigation: Clearly numbered pages make it easier for you and others to navigate lengthy documents.
Method 1: Using the Header & Footer Feature (Easiest Method)
This is the simplest method, perfect for beginners. Excel's built-in header and footer functionality allows you to quickly insert page numbers.
Steps:
- Navigate to the "Insert" Tab: Locate the "Insert" tab in the Excel ribbon.
- Select "Header & Footer": Click on the "Header & Footer" option in the "Text" group.
- Choose a Pre-designed Header or Footer (Optional): Excel provides several pre-designed templates. You can choose one and modify it or create your own from scratch.
- Insert Page Number: Click on the "Page Number" button in the header/footer tools. Select the desired page number location (top, bottom, left, center, right).
- Customize (Optional): You can add text before or after the page number (e.g., "Page" or "Page of").
- Close Header & Footer: Click "Close Header and Footer" to save your changes.
Method 2: Using VBA Macro (For Advanced Users)
For advanced users who need more control or want to automate page numbering across multiple workbooks, a VBA macro provides a powerful solution. While requiring some programming knowledge, this method offers unmatched flexibility.
Understanding VBA Macros:
VBA (Visual Basic for Applications) allows you to write custom code within Excel to automate tasks. This method requires a basic understanding of VBA programming.
(Note: Specific VBA code will depend on your requirements. Numerous online resources provide detailed VBA scripts for page numbering.)
Method 3: Using Print Titles (For Repeating Headers/Footers Across Multiple Pages)
If you need specific information, like a title or section header, to repeat across multiple pages, using print titles is a highly effective solution.
Steps:
- Select the Rows or Columns to Repeat: Highlight the rows or columns containing the information you want repeated on each page (usually header or footer information).
- Go to Page Setup: Click on the "Page Layout" tab and then "Page Setup" dialog box launcher.
- Select "Sheet" Tab: In the Page Setup dialog box, click on the "Sheet" tab.
- Set Print Titles: In the "Print titles" section, specify the rows to repeat at the top and/or the columns to repeat at the left.
- Print Preview: Check the print preview to ensure the headers/footers are repeating as expected.
Boosting Your Excel Skills: Beyond Page Numbering
Mastering page numbering is just one step toward maximizing your Excel proficiency. Explore these additional resources to enhance your skills:
- Excel Tutorials: Numerous online resources offer comprehensive Excel tutorials for all skill levels.
- Advanced Excel Functions: Learn advanced functions like
VLOOKUP,INDEX, andMATCHto improve data analysis. - Excel Shortcuts: Mastering keyboard shortcuts can drastically increase your efficiency.
By implementing these methods, you'll not only streamline your workflow but also present your Excel spreadsheets with a professional and polished finish. Remember to choose the method that best suits your technical skills and specific needs. Happy Excelling!