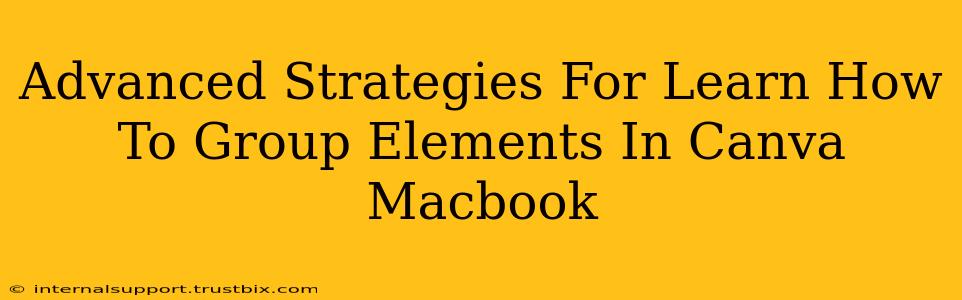Canva is a powerful design tool, but mastering its features unlocks true creative potential. This guide dives into advanced grouping techniques specifically for Macbook users, helping you streamline your workflow and create professional designs faster. We'll go beyond the basics, exploring strategies that boost efficiency and unlock hidden capabilities.
Mastering the Basics: A Quick Canva Grouping Refresher
Before we delve into advanced techniques, let's quickly review the fundamental steps of grouping elements in Canva:
-
Select Elements: Click and drag your cursor to select multiple elements you want to group. You can also select individual elements by clicking on them one by one (hold down the Shift key to select multiple non-adjacent elements).
-
Group the Selection: Right-click on any of the selected elements and choose "Group." Alternatively, you can use the keyboard shortcut (Command + G on a Macbook).
-
Ungrouping: To ungroup elements, right-click on the grouped element and select "Ungroup" or use the keyboard shortcut (Command + Shift + G).
Advanced Grouping Strategies for Canva on Macbook
Now that we've covered the basics, let's explore some advanced strategies that will significantly improve your design workflow:
1. Grouping for Complex Layouts: Nesting and Hierarchical Structures
For intricate designs, consider a nested grouping approach. This involves grouping smaller clusters of elements, then grouping those groups together to create a hierarchical structure. This allows for easier manipulation of large sections within your design. For instance, if you're designing a multi-page brochure, group each page's elements individually and then group those page groups together for the entire brochure.
2. Utilizing Layers for Precise Grouping and Control
Canva's layering system works hand-in-hand with grouping. Understanding how layers influence grouping is key:
-
Layer Order Matters: The order of layers affects which elements are visible and interactable. If a grouped element is behind another element, it might be inadvertently hidden.
-
Grouping and Layer Adjustments: After grouping, you can still adjust the layer order of the group itself, bringing it to the front or back as needed. This provides fine-tuned control over visual hierarchy.
3. Keyboard Shortcuts for Speed and Efficiency
Macbook users can significantly increase their efficiency using Canva's keyboard shortcuts. Beyond the basic grouping shortcuts (Command + G and Command + Shift + G), explore other relevant shortcuts like:
- Select All (Command + A): Useful for grouping all elements on a page.
- Duplicate (Command + D): Quickly duplicate grouped elements for consistent design patterns.
- Undo (Command + Z): A life-saver when accidentally grouping or ungrouping incorrectly.
4. Grouping for Consistent Branding and Design Elements
Create reusable groups of elements representing your brand's visual identity (logo, fonts, color palettes). These pre-made groups save you time and ensure design consistency across projects. Imagine creating a group for your header elements – logo, tagline, navigation buttons – and reusing it throughout your website or marketing materials.
5. Smart Grouping for Animated Elements:
If you're working with animated elements in Canva, smart grouping becomes especially important. Ensure that related animated elements are grouped together to keep the animation coherent and easy to manage. This avoids unexpected behavior when animating multiple individual elements that should move or transition as a single unit.
Optimizing Your Workflow: Tips and Tricks
- Regularly Save Your Work: This prevents accidental data loss. Canva automatically saves your work, but it's always good practice to manually save frequently.
- Organize Your Layers: Use Canva’s layer panel effectively to keep track of elements within groups. Clearly naming your layers helps a lot.
- Practice Makes Perfect: Experiment with different grouping strategies to find the approach best suited to your design style and workflow.
By mastering these advanced grouping techniques, you can transform your Canva workflow on your Macbook, creating sophisticated and professional designs with increased efficiency and precision. Remember, consistent practice and creative experimentation are key to unlocking Canva's full potential.