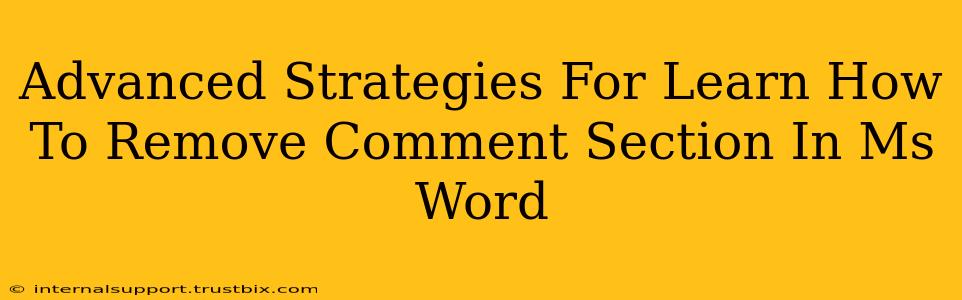Tired of those pesky comment sections cluttering your MS Word document? Want a clean, polished final version without the visual noise? This guide goes beyond the basics, offering advanced strategies for efficiently removing comment sections in MS Word, regardless of your document's complexity. We'll cover various scenarios and techniques to ensure a flawless final product, ready for printing or sharing.
Understanding the Different Types of Comments
Before diving into removal strategies, understanding the different types of comments is crucial. This ensures you effectively target and remove all unwanted annotations.
- Simple Inline Comments: These are the standard comments you'll find most often, directly within the text.
- Highlighted Comments: Comments associated with highlighted text. Removing the highlight often removes the linked comment.
- Revision Marks (Track Changes): These are not strictly comments, but often require similar removal processes. They show additions, deletions, and formatting changes.
- Nested Comments: Comments within comments, adding extra layers of complexity to removal.
Advanced Removal Techniques: Beyond the Basics
The simple "Review" > "Delete All Comments" method is often insufficient for complex documents. Let's explore more sophisticated approaches:
1. Targeted Comment Deletion: Precision is Key
For documents with numerous comments, deleting them individually is tedious. However, selectively deleting comments based on author, date, or specific content is highly efficient.
- Filtering Comments: Use the "Review" panel's options to filter comments by author. This allows for focused deletion of comments from specific contributors.
- Searching Within Comments: Use the "Find" function (Ctrl+F or Cmd+F) to search the comment text itself, aiding in removing comments containing specific keywords or phrases. This is particularly useful when dealing with consistent feedback.
2. Macros for Automated Removal: Streamlining the Process
For frequent comment removal, automating the process with macros is invaluable. This eliminates repetitive manual tasks and saves significant time. Although this requires a basic understanding of VBA (Visual Basic for Applications), the efficiency gain is substantial.
Note: While powerful, macros require careful testing to prevent unintentional data loss. Always back up your document before executing a macro.
3. Handling Track Changes Effectively: Beyond Simple Deletion
Tackling track changes differs slightly. While you can accept or reject individual changes, "Accept All Changes" or "Reject All Changes" in the "Review" tab is a quick option for the entire document. Be cautious, though, as this is irreversible unless you have a backup.
4. Working with Templates and Styles: Preventative Measures
Proactively addressing comment management during document creation through templates and styles is a preventative strategy. Consider creating templates with specific comment settings or styles to improve comment management from the outset.
5. Version Control for Advanced Users: Managing Multiple Revisions
For highly collaborative projects, version control systems like Git (though not directly within Word) offer superior revision management. While outside the scope of Word itself, integrating such systems prevents comment-removal headaches in the long run.
Troubleshooting Common Issues
- Comments Reappear: Check for hidden text or revisions that might still be present.
- Accidental Deletion: Always back up your document before undertaking any major comment-removal operations.
- Macro Errors: When using macros, ensure correct VBA code and thoroughly test on a sample document.
By implementing these advanced strategies, you can efficiently and precisely remove comments from your MS Word documents, ensuring clean, error-free final versions. Remember to always back up your files and test any automated processes before using them on important documents.