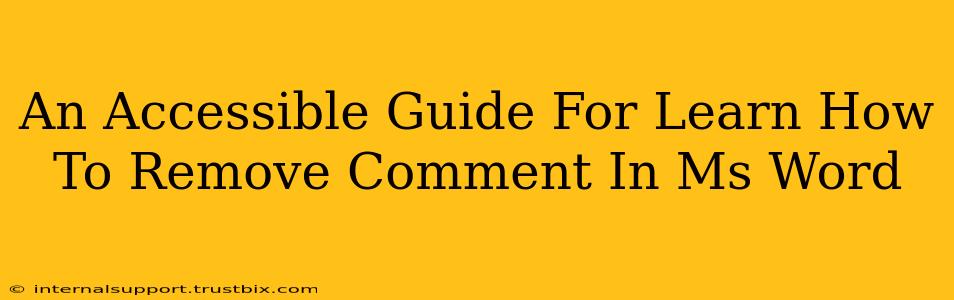Removing comments in Microsoft Word is a crucial skill for anyone collaborating on documents or simply cleaning up a document's history. This guide provides clear, step-by-step instructions, catering to all experience levels. We'll cover various methods to ensure you can efficiently remove comments, regardless of your Word version.
Understanding the Importance of Comment Removal
Before diving into the "how-to," let's understand why removing comments is important:
- Cleanliness and Professionalism: A document littered with comments looks cluttered and unprofessional, especially when sharing with clients or superiors. Removing them streamlines the final version.
- Confidentiality: Comments might contain sensitive information. Removing them protects confidential data.
- Version Control: After incorporating feedback, removing comments helps maintain a clean version history. This simplifies future revisions.
- Improved Readability: A comment-free document is much easier to read and comprehend.
Methods to Remove Comments in MS Word
Here are several ways to remove comments in Microsoft Word, depending on your needs:
Method 1: Deleting Individual Comments
This method is best for selectively removing specific comments.
- Locate the Comment: Simply click on the comment balloon you wish to delete.
- Right-Click: Right-click on the highlighted comment.
- Select "Delete Comment": A menu will appear; choose "Delete Comment."
This directly removes the comment from the document. Remember: This action is irreversible, so double-check before deleting!
Method 2: Deleting All Comments on a Single Page
Ideal for quickly clearing comments from a specific page within your document.
- Navigate to the Page: Go to the page containing the comments you want to delete.
- Select All Comments (Keyboard Shortcut): Use the keyboard shortcut
Ctrl+A(Windows) orCmd+A(Mac) while the cursor is inside a comment balloon on that page. This selects all comments on that page. - Press "Delete": Press the "Delete" key on your keyboard.
This swiftly removes all comments on the selected page. Again, this action is permanent.
Method 3: Deleting All Comments in the Entire Document
This is the most efficient method if you need to remove all comments from the entire Word document.
- Go to "Review": In the Word ribbon, click on the "Review" tab.
- Locate "Delete": In the "Comments" group, you'll find a button that usually says "Delete." It might also have an icon depicting a trash can.
- Click "Delete": Click the button to delete all comments throughout your entire document. A confirmation box might pop up, double-check before proceeding!
Method 4: Accepting or Rejecting Comments (Preserving a Record)
If you want to keep a record of the comments (for auditing or future reference), consider accepting or rejecting them instead of deleting:
- Open the Comment: Click on the comment balloon.
- Choose "Accept" or "Reject": You'll see options to either "Accept" or "Reject" the comment within the comment balloon's menu.
Troubleshooting and Tips for Comment Removal
- Frozen Comments: If comments appear frozen or uneditable, try restarting your Microsoft Word application.
- Accidental Deletion: Always save your Word document frequently before removing comments.
- Different Word Versions: Although the steps are largely similar, slight UI variations might exist across different Word versions.
By mastering these methods, you'll significantly enhance your document management skills and produce cleaner, more professional-looking documents. Remember to save your work regularly and consider the implications of permanently deleting comments before proceeding.