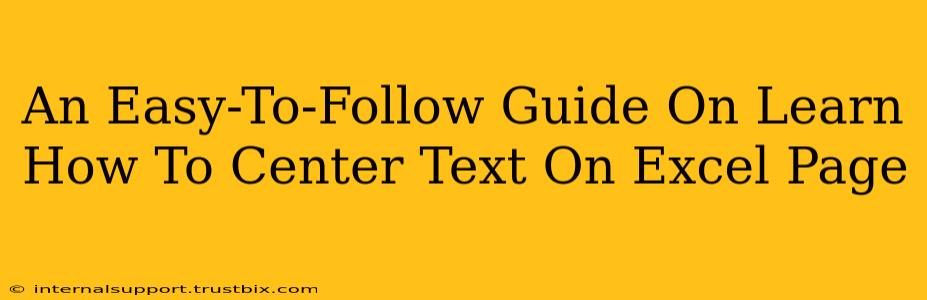Want to create professional-looking Excel spreadsheets? Centering text is a fundamental formatting step that significantly enhances readability and visual appeal. This guide provides a simple, step-by-step approach to centering text in Excel, covering various scenarios to meet your specific needs.
Centering Text Within a Cell
This is the most common centering task. It neatly aligns your text within the boundaries of a single cell.
Method 1: Using the Alignment Toolbar Buttons
- Select the cell(s): Click on the cell or cells containing the text you want to center. You can select multiple cells at once by dragging your mouse across them.
- Access the Alignment group: Look for the "Home" tab on the Excel ribbon. Within this tab, you'll find the "Alignment" group.
- Click the Center button: This button typically depicts text aligned horizontally in the center of a cell. A single click will center the text horizontally.
Method 2: Using Keyboard Shortcuts
For a quicker approach, use these shortcuts:
- Center horizontally: Select the cell(s) and press
Alt+H+A+C. - Center vertically: Select the cell(s) and press
Alt+H+A+M. - Center both horizontally and vertically: Select the cell(s) and press
Alt+H+A+Cfollowed byAlt+H+A+Mor use theAlt+H+A+Vshortcut for vertical alignment only.
Method 3: Using the Alignment Dialog Box (for more advanced options)
- Select the cell(s).
- Right-click: Right-click on the selected cell(s).
- Choose "Format Cells": Select this option from the context menu.
- Navigate to the "Alignment" tab: The "Alignment" tab offers granular control over text alignment.
- Choose your alignment: Under "Horizontal," select "Center." Under "Vertical," choose "Center" for centered text both horizontally and vertically. Explore other options like "Justify" for evenly distributed text or "Fill" for repeating text.
- Click "OK": Your text will be centered accordingly.
Centering Text Across Multiple Cells (Merge & Center)
Sometimes you need to center text across multiple cells. This is where the "Merge & Center" functionality comes in handy.
- Select the cells: Highlight the cells where you want to center the text.
- Click "Merge & Center": You'll find this button in the "Alignment" group on the "Home" tab. This merges the selected cells into a single larger cell and centers the text within it.
Important Note: Merging cells can affect your data layout and formulas if the merged area covers cells used in calculations. Consider this before merging.
Centering Text on the Entire Excel Page (Page Setup)
This centers the printed output on the page itself, not within cells.
- Go to "Page Layout": Find this tab in the Excel ribbon.
- Click "Page Setup": It's in the "Page Setup" group.
- Choose "Margins": Select the option to set your desired margins. Adjust the margins as needed to influence the placement of centered content.
- Check "Center on page": In the "Page Setup" dialogue box, you'll find options under the "Sheet" tab. Select both the "Horizontally" and "Vertically" check boxes.
- Click "OK": Your printed output will be centered on the page.
By mastering these techniques, you can effortlessly center text in Excel, enhancing the professionalism and clarity of your spreadsheets. Remember to choose the method that best suits your specific needs—whether it's within individual cells, across multiple cells, or even on the entire page.