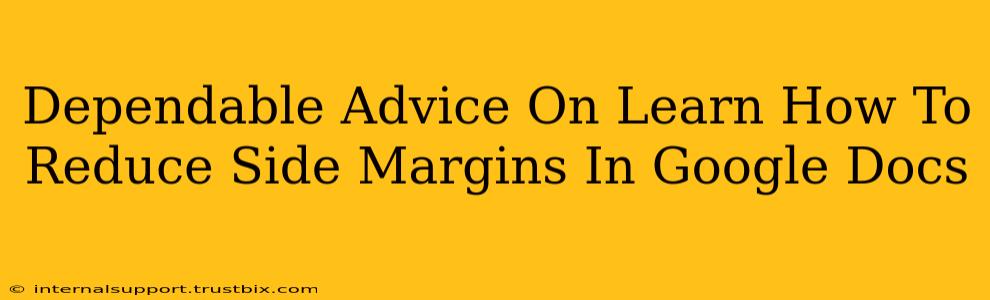Want to make your Google Docs documents look more professional and less cluttered? One easy way to achieve this is by adjusting the margins. Too much white space on the sides can make your document feel sparse, while margins that are too narrow can make it look cramped. Finding the perfect balance is key, and this guide will show you exactly how to reduce side margins in Google Docs, ensuring your documents are polished and impactful.
Understanding Margins in Google Docs
Before diving into how to change them, let's quickly understand what margins are and why adjusting them matters. Margins are the blank spaces surrounding the text and images within your document. They provide a visual breathing room, improving readability and overall aesthetic appeal. Google Docs offers customizable margins, allowing you to tailor your document to specific needs, such as printing or online viewing.
Why Reduce Side Margins?
There are several reasons why you might want to reduce your side margins:
- Saving Paper: When printing, smaller margins mean less paper usage, especially beneficial for large documents.
- Improved Readability (In Moderation): While excessive narrowing can hinder readability, slight reductions can make the text feel less spread out, especially for documents with shorter lines of text.
- Professional Appearance: Well-balanced margins contribute to a cleaner, more polished look, essential for reports, presentations, and other formal documents.
- More Space for Content: Reducing side margins allows you to fit more content on each page without significantly compromising readability.
How to Reduce Side Margins in Google Docs: A Step-by-Step Guide
Here's a clear, concise guide to reducing those side margins:
-
Open Your Google Doc: Begin by opening the Google Doc you wish to modify.
-
Access the File Menu: Click on "File" located in the top left corner of your screen.
-
Navigate to "Page Setup": From the dropdown menu, select "Page setup."
-
Adjust Margins: A new window will appear. You'll see options for "Margins." Currently, it will likely display the default margins (usually "Normal"). You can choose from preset options like "Narrow," or manually adjust the values for "Top," "Bottom," "Left," and "Right." To reduce side margins, lower the values for "Left" and "Right." You can input specific measurements in inches, centimeters, or points.
-
Apply Changes: Once you've set your desired margins, click "OK." Your Google Doc will instantly reflect the changes.
Tips for Choosing the Right Margins
- Consider your content: The ideal margin size depends on your document's content. Documents with lots of images might benefit from slightly larger margins than those primarily containing text.
- Experiment: Don't be afraid to experiment with different margin sizes to find what looks best for your specific document.
- Maintain consistency: Ensure your margins remain consistent throughout the entire document for a professional look.
- Check before printing: Preview your document before printing to ensure the margins are suitable and your content isn't cut off.
Optimizing Your Document for Readability
Reducing margins is just one aspect of optimizing your Google Doc. Remember to consider these factors for maximum impact:
- Font choice: Select a clear, easy-to-read font.
- Font size: Choose a font size that's comfortable to read.
- Line spacing: Appropriate line spacing enhances readability.
- Heading styles: Use heading styles to structure your document effectively.
By following these simple steps and tips, you can easily reduce side margins in Google Docs, creating documents that are both visually appealing and easy to read. Remember to always preview your document before printing to ensure everything is perfectly aligned!