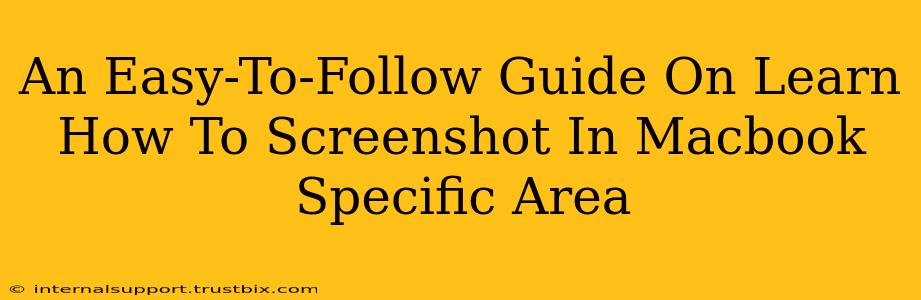Taking screenshots is a crucial part of everyday computing, whether you're a student documenting research, a professional sharing work examples, or just a user wanting to quickly share something online. This guide focuses specifically on how to screenshot a specific area on your Macbook, a skill that's surprisingly handy and often overlooked. We'll cover multiple methods, ensuring you find the technique that best suits your workflow.
Method 1: Using Command + Shift + 4
This is arguably the most common and efficient way to capture a specific section of your Macbook screen. Here's how it works:
- Press and hold: Simultaneously press the Command (⌘), Shift (⇧), and 4 keys. Your cursor will change into a crosshair.
- Select your area: Click and drag your cursor across the screen to highlight the precise area you want to capture. The selected region will be highlighted as you drag.
- Release: Release the mouse button. The screenshot of the selected area will be automatically saved to your desktop.
Pro Tip: Practice this a few times to get a feel for the precision. Don't worry about getting it perfect on the first try – it's easy to get the hang of!
Method 2: Using a Screenshot Tool (For More Advanced Options)
While the keyboard shortcut is incredibly useful, your Macbook offers built-in tools that give you more control over your screenshots.
- Open Screenshot Tool: Access this through the "Utilities" folder within your "Applications" folder. Alternatively, you can search for "Screenshot" in Spotlight (Cmd + Space).
- Choose "Select area": In the Screenshot settings, select "Select area".
- Capture your region: Once selected, the screen will darken slightly, and your cursor will transform into a crosshair. Click and drag to select the area you want to capture. Just like Method 1, the selection is highlighted.
- Save Options: This method offers some additional options that the keyboard shortcut lacks. You can choose to save the screenshot directly to a folder of your choice, or copy it to your clipboard for immediate pasting elsewhere.
Why Use the Screenshot Tool? The Screenshot tool provides more flexibility. It's particularly beneficial if you regularly need specific save locations or if you need to frequently copy the screenshots to your clipboard for use in other applications.
Mastering Macbook Screenshots: Tips and Tricks
- Practice makes perfect: The more you use these methods, the faster and more accurately you’ll be able to capture the precise area you need.
- File Organization: Create a dedicated folder for your screenshots to keep your desktop organized.
- Clipboard Power: Remember that copying the screenshot to the clipboard allows you to instantly paste it into documents, emails, and messaging apps.
- Alternative Screen Capture Apps: While the built-in tools are excellent, exploring third-party screen capture apps (such as Skitch or Greenshot) might provide even more advanced features, such as annotation tools.
By mastering these techniques, you’ll significantly improve your workflow and productivity when dealing with visual content on your Macbook. From sharing specific parts of web pages to quickly documenting errors, the ability to capture precise sections of your screen is an invaluable skill.