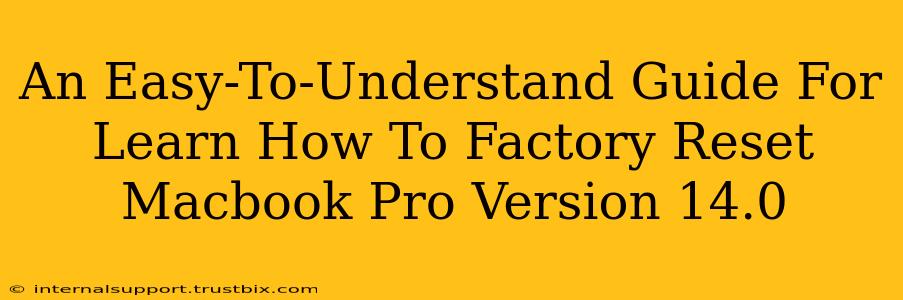Resetting your 14-inch MacBook Pro to factory settings can be a lifesaver for various reasons – selling your device, troubleshooting persistent issues, or simply starting fresh. This guide will walk you through the process for macOS version 14.0 (and later versions, as the process remains largely consistent), ensuring a smooth and easy experience.
Why Factory Reset Your MacBook Pro?
Before diving into the steps, let's understand why you might need a factory reset:
-
Selling or Giving Away Your MacBook: A factory reset completely erases all your personal data, ensuring your privacy and preventing the new owner from accessing your sensitive information. This is a crucial step for protecting your personal data.
-
Troubleshooting Software Issues: If your MacBook Pro is experiencing persistent glitches, crashes, or slow performance, a factory reset can often resolve these problems by eliminating corrupted software files.
-
Preparing for a macOS Update: Sometimes, a clean installation after a major macOS update can resolve underlying issues and optimize performance.
-
Starting Fresh: A fresh start can be invigorating! A factory reset allows you to set up your MacBook Pro exactly how you want it, without the clutter of previous files and settings.
Backing Up Your Data: A Crucial First Step
Before you begin the factory reset process, it's absolutely critical to back up all your important data. Losing your precious photos, documents, and other files would be devastating. You can back up your data using:
-
Time Machine: Apple's built-in backup solution. Connect an external drive and use Time Machine to create a complete backup of your system.
-
Cloud Services: Services like iCloud, Google Drive, or Dropbox can store your files online, providing an offsite backup.
-
External Drives: You can manually copy your essential files to an external hard drive or USB flash drive.
How to Factory Reset Your 14-inch MacBook Pro (macOS 14.0 and later)
There are two main ways to factory reset your MacBook Pro: using the Recovery mode or through System Settings. Both achieve the same result, but the Recovery method offers more options.
Method 1: Factory Reset Using Recovery Mode
-
Shut Down Your MacBook Pro: Completely shut down your computer.
-
Enter Recovery Mode: Turn on your MacBook Pro and immediately press and hold the power button. You'll see the startup options appear. Select "Options".
-
Choose Install macOS: Once in the Utilities window, click on "Reinstall macOS".
-
Follow the On-Screen Instructions: The installer will guide you through the process of reinstalling macOS. This will erase your hard drive and install a fresh copy of the operating system. This is the point of no return – make absolutely sure you've backed up your data.
-
Restart Your MacBook Pro: Once the installation is complete, your MacBook Pro will restart.
Method 2: Factory Reset Using System Settings (Erase All Content and Settings)
This method is quicker but offers fewer options.
-
Open System Settings: Click the Apple menu in the top-left corner of the screen and select "System Settings".
-
Navigate to General: In the sidebar, click on "General".
-
Select "Transfer or Reset Your Mac": Scroll down and click on "Transfer or Reset Your Mac".
-
Choose "Erase All Content and Settings": A warning will appear – double-check that you've backed up your data! Click "Continue" and follow the on-screen instructions.
-
Restart Your MacBook Pro: Once the process is complete, your MacBook Pro will restart.
After the Factory Reset
After the factory reset, you'll be greeted with the initial macOS setup assistant. Follow the steps to configure your MacBook Pro as a new device. This includes selecting your language, region, connecting to Wi-Fi, and setting up your Apple ID.
Remember, a factory reset is a significant action. Always prioritize backing up your data before proceeding. If you have any questions or uncertainties, consulting Apple support directly is always a good idea. They can provide specific guidance based on your exact model and situation.