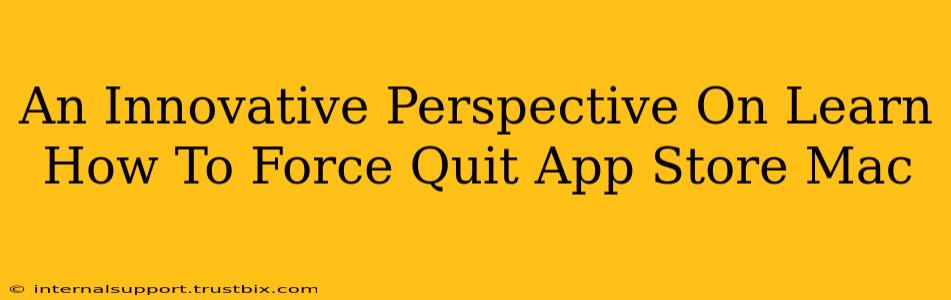Many Mac users have encountered frustrating App Store freezes or unresponsive behavior. Knowing how to force quit the App Store is crucial for maintaining a smooth workflow. This isn't just about a simple keyboard shortcut; it's about understanding why the App Store might freeze and employing the most effective solutions. This guide offers an innovative approach, going beyond the basic instructions to provide you with a comprehensive understanding and proactive strategies.
Understanding Why the App Store Freezes
Before diving into the how, let's explore the why. App Store freezes often stem from:
- Corrupted Cache: Like any application, the App Store builds a cache of downloaded data. Over time, this cache can become corrupted, leading to instability and freezes.
- Software Conflicts: Interference from other apps or conflicting system processes can disrupt the App Store's functionality.
- Insufficient Resources: If your Mac's memory (RAM) or processing power is strained, the App Store might struggle to operate effectively.
- Software Bugs: Apple occasionally releases updates with bugs that affect the App Store.
- Large Downloads: Downloading a large app update or multiple apps simultaneously can overload the system, resulting in freezes.
The Classic Approach: Force Quitting via Activity Monitor
This method is the most common and effective for immediately resolving an App Store freeze.
Step-by-step Guide:
- Open Activity Monitor: Find it using Spotlight search (Command + Space) or in the Utilities folder within Applications.
- Locate "App Store": Search for "App Store" in the search bar or scroll through the list of processes.
- Select and Force Quit: Select the "App Store" process, then click the "X" button in the top-left corner or choose "Force Quit" from the Activity Monitor menu.
Beyond Force Quitting: Proactive Strategies for a Stable App Store
Simply force quitting addresses the immediate problem, but proactive measures prevent future issues:
1. Regularly Clear the App Store Cache
While Apple doesn't provide a direct cache-clearing tool for the App Store, restarting your Mac often helps. A full restart clears temporary files, including parts of the App Store cache.
2. Optimize Mac Performance
Ensure your Mac has sufficient RAM and processing power. Close unnecessary applications before launching the App Store, especially when downloading large files.
3. Update macOS and the App Store
Keep your macOS and the App Store app itself updated to the latest versions. Updates often include bug fixes and performance improvements.
4. Check for Software Conflicts
If the App Store continues to freeze, consider if any recent software installations might be causing conflicts. Try uninstalling recently added apps to isolate the problem.
Advanced Troubleshooting: When Force Quitting Isn't Enough
In persistent cases, more advanced troubleshooting might be needed:
- Create a New User Account: This helps determine if the issue is specific to your user profile or system-wide.
- Run Disk Utility: Check your hard drive for errors that could be affecting app performance using Disk Utility (found in Utilities).
- Reinstall macOS (Last Resort): This is a drastic measure, but sometimes necessary if all else fails. Back up your data before attempting this.
By understanding the root causes of App Store freezes and employing these strategies, you can dramatically improve your Mac's stability and efficiency, moving beyond simple force quitting to a more proactive and informed approach. Remember, a smooth-running App Store contributes significantly to a positive overall user experience.