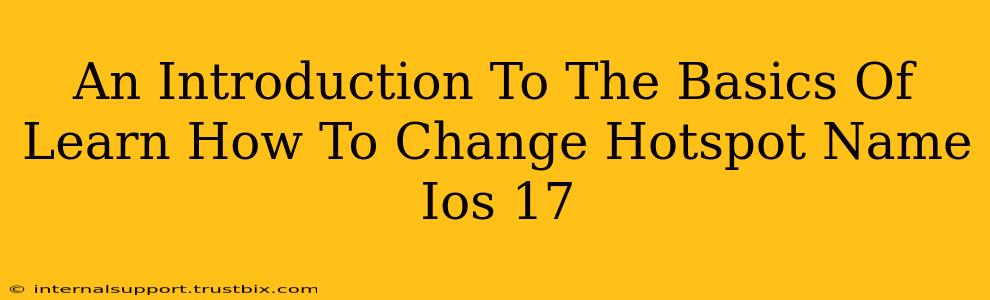Want to personalize your iPhone's Wi-Fi hotspot and make it easily identifiable among a sea of networks? Changing your iOS 17 hotspot name is simpler than you think! This guide provides a straightforward walkthrough, covering the basics and ensuring you can effortlessly customize your hotspot's name. Learn how to make your personal hotspot stand out and easily recognizable to your devices.
Why Change Your Hotspot Name?
Before diving into the "how-to," let's understand why you might want to change your default iOS hotspot name. The default name often appears generic (like "iPhone's Hotspot" or similar), making it difficult to distinguish among multiple networks. A customized name offers several advantages:
- Improved Identification: Easily spot your hotspot among others, especially in crowded areas with multiple Wi-Fi networks.
- Enhanced Security (indirectly): While it doesn't directly enhance security, a unique name helps you quickly identify your hotspot, reducing the risk of accidentally connecting to a malicious network.
- Personalization: Reflect your personality or the purpose of your hotspot with a memorable and unique name.
Step-by-Step Guide: Changing Your Hotspot Name on iOS 17
Changing your hotspot name on iOS 17 is intuitive. Follow these simple steps:
-
Access Settings: Locate and tap the "Settings" app on your iPhone's home screen. It's usually represented by a grey icon with gears.
-
Navigate to Personal Hotspot: Scroll down the Settings menu and tap on "Personal Hotspot."
-
Locate Hotspot Name: Within the Personal Hotspot settings, you'll find a section specifying the Wi-Fi name (often labeled as "Wi-Fi Name" or something similar). This is your current hotspot name.
-
Edit the Hotspot Name: Tap on the current hotspot name. This will allow you to edit the text.
-
Enter Your New Name: Type in your desired hotspot name. Be creative! Keep it concise but memorable. Avoid using overly long names or special characters as they might cause compatibility issues with some devices.
-
Save Changes: Once you've entered your preferred name, exit the settings menu. Your changes will automatically be saved. Your iPhone will now broadcast your personalized hotspot name.
Troubleshooting Tips
If you encounter any problems changing your hotspot name, here are some helpful tips:
- Restart your iPhone: A simple restart can often resolve minor glitches.
- Check for iOS Updates: Ensure your iPhone is running the latest version of iOS 17. Updates frequently include bug fixes and improvements.
- Avoid Special Characters: Stick to alphanumeric characters and avoid using special symbols or emojis. This improves compatibility across various devices.
Optimizing Your Hotspot for Maximum Performance
While changing the name enhances identification, consider these additional tips for a better hotspot experience:
- Strong Password: Use a strong and unique password to protect your hotspot from unauthorized access.
- Limit Connections: If possible, limit the number of devices connected simultaneously to optimize performance.
- Location: Keep your iPhone in an open area for optimal signal strength.
By following these steps, you can easily customize your iOS 17 hotspot name, making it more easily identifiable and enhancing your overall mobile networking experience. Remember to choose a name that is both memorable and secure. Happy networking!