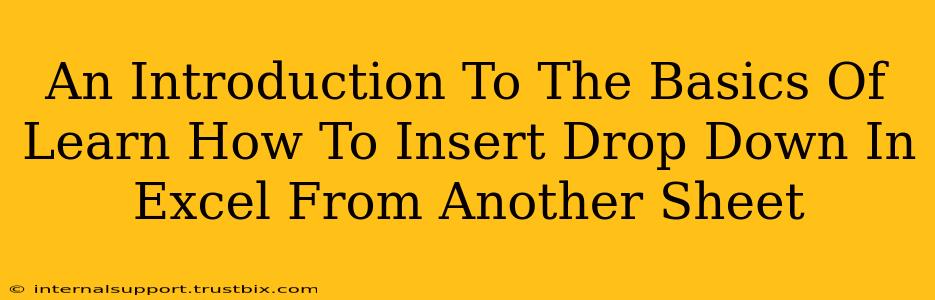Want to create dynamic and efficient Excel spreadsheets? Learn how to insert a dropdown list in one sheet that pulls data from another! This simple trick can significantly improve your data entry and analysis processes. This guide provides a clear, step-by-step process to master this essential Excel skill.
Understanding the Power of Dependent Dropdowns
Before diving into the how-to, let's understand why this is a powerful tool. Imagine you have a sheet with a list of countries and another with corresponding cities. Instead of manually typing cities, you can create a dropdown in your main sheet that automatically updates the available city options based on the selected country. This eliminates errors and makes your data cleaner and more consistent. This is achieved through dependent dropdowns, where one dropdown influences another.
Benefits of Using Dropdowns from Another Sheet:
- Data Integrity: Reduces data entry errors by limiting input options.
- Efficiency: Speeds up data entry and saves time.
- Consistency: Ensures consistent data across your spreadsheet.
- Organization: Keeps your data organized and easily manageable.
- Scalability: Easily adaptable as your data grows.
Step-by-Step Guide: Creating a Dropdown from Another Sheet
Let's assume you have two sheets: "Countries" (containing a list of countries) and "Data Entry" (where you'll create the dropdown).
Step 1: Prepare Your Data
- Sheet 1: Countries: In column A, list all the countries (e.g., USA, Canada, Mexico).
- Sheet 2: Data Entry: This is where your dropdown will reside.
Step 2: Create the First Dropdown (Countries)
- Select the cell in "Data Entry" where you want the first dropdown (e.g., A2).
- Go to the Data tab and click on Data Validation.
- In the Settings tab, under Allow, select List.
- In the Source box, type
=Countries!$A$1:$A$3(adjust the range to match the number of countries in your "Countries" sheet). The$signs make the reference absolute, preventing it from changing when you copy the formula. This is crucial for dependent dropdowns. - Click OK. You've now created a dropdown list of countries!
Step 3: Create the Second (Dependent) Dropdown (Cities)
This step requires a slightly more advanced approach using a formula to dynamically update the city list based on the selected country. Let's assume you have a "Cities" sheet organized like this:
| Country | City |
|---|---|
| USA | New York |
| USA | Los Angeles |
| Canada | Toronto |
| Canada | Montreal |
| Mexico | Mexico City |
-
In the "Data Entry" sheet, select the cell next to the country dropdown (e.g., B2).
-
Go to Data > Data Validation > Settings > Allow: List.
-
For the Source, enter the following formula (adjust sheet names and ranges as needed):
=IFERROR(INDEX(Cities!B:B,MATCH(A2,Cities!A:A,0)):INDEX(Cities!B:B,MATCH(A2,Cities!A:A,0)+COUNTIF(Cities!A:A,A2)-1),"")Explanation: This formula uses
INDEXandMATCHto find the range of cities corresponding to the selected country in cell A2.COUNTIFcounts how many cities belong to that country and adjusts the range accordingly.IFERRORhandles the case where no country is selected. -
Click OK. Now your second dropdown will dynamically update based on the country selected in the first dropdown.
Step 4: Testing and Refinement
Test your dropdowns thoroughly! Select different countries and verify that the city list updates correctly. Adjust ranges and formulas if necessary.
Advanced Techniques and Troubleshooting
- More than two levels: You can extend this concept to create multiple levels of dependent dropdowns. Each subsequent dropdown's source would be a formula based on the previously selected values.
- Data Validation Errors: Double-check your data ranges and formulas carefully. Any slight error in the formula can lead to the dropdown not functioning correctly.
- Large Datasets: For very large datasets, consider optimizing your formulas to improve performance.
- Named Ranges: Using named ranges for your data (e.g., naming the country list "CountryList") can make your formulas cleaner and easier to understand.
By following these steps, you'll be able to easily create and manage dropdowns that pull data from other sheets, significantly improving the efficiency and accuracy of your Excel work. Remember to meticulously check your formulas and data ranges for a smooth experience. Happy spreadsheet building!