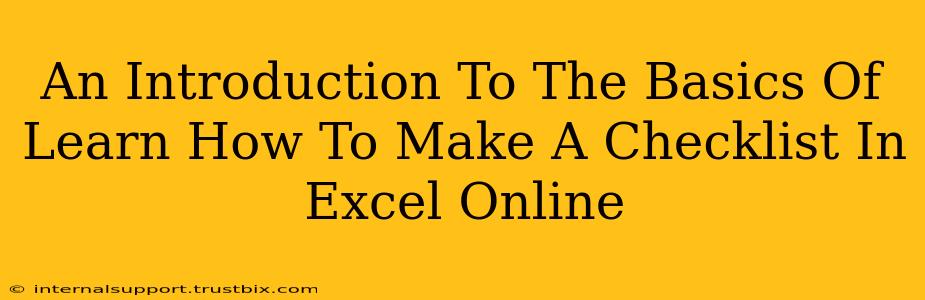Creating effective checklists is crucial for organization and productivity, and Microsoft Excel Online offers a surprisingly simple way to do just that. Whether you're managing tasks at work, planning a project, or simply keeping track of your grocery shopping, learning how to make a checklist in Excel Online can significantly improve your workflow. This guide will walk you through the fundamental steps, transforming your Excel skills and boosting your efficiency.
Why Use Excel Online for Checklists?
While dedicated task management apps exist, Excel Online offers several advantages:
- Accessibility: Access your checklists from anywhere with an internet connection.
- Familiarity: If you already use Excel, the learning curve is minimal.
- Collaboration: Share your checklists with others for collaborative task management.
- Customization: Tailor your checklists to your specific needs, adding columns for due dates, priorities, or assignees.
- Data Analysis: Easily analyze completed tasks and track progress with Excel's built-in functions.
Step-by-Step Guide: Creating Your First Excel Online Checklist
Let's dive into creating a basic checklist. Follow these simple steps:
Step 1: Setting up your Spreadsheet
- Open a new Excel Online spreadsheet. You can do this through your Microsoft account or Office 365 subscription.
- Create your first column: In cell A1, type "Task". This column will list the items on your checklist.
Step 2: Adding Checklist Items
- Enter your tasks: In the cells below A1 (A2, A3, A4, etc.), list each item you need to complete. Be specific and concise. For example, instead of "Grocery Shopping," write "Buy milk, eggs, bread, and cheese."
- Break down large tasks: Divide larger projects into smaller, manageable sub-tasks. This makes progress tracking easier and less overwhelming.
Step 3: Adding Checkboxes
This is where the magic happens! Here's how to add checkboxes to mark tasks as complete:
- Select the cells: Click and drag to select the cells next to your tasks (e.g., B2:B10, if you have 9 tasks).
- Insert checkboxes: Go to the "Insert" tab on the Excel Online ribbon. In the "Illustrations" group, click on the "Check Box" icon. This will add checkboxes to all selected cells.
- Link the checkboxes: Click on a checkbox. In the formula bar at the top, you'll see a formula referencing the checkbox's cell. This is crucial for tracking completion.
Step 4: Enhance Your Checklist (Optional)
- Add Columns: Include additional columns for due dates, priorities (high, medium, low), assigned individuals, or status updates. This transforms your simple checklist into a powerful project management tool.
- Conditional Formatting: Use conditional formatting to highlight overdue tasks or those with high priority. This can be found under the "Home" tab.
- Data Validation: Restrict data entry in specific columns (like priority or status) to ensure consistency and accuracy. This is found under the "Data" tab.
Beyond the Basics: Advanced Checklist Techniques in Excel Online
- Using Formulas: Employ formulas like
COUNTIFto automatically count completed tasks and track progress. - Data Sorting and Filtering: Organize your checklist by due dates, priority, or assignee for efficient task management.
- Creating Templates: Once you have a checklist you like, save it as a template for future use.
By following these steps and exploring the advanced features, you can harness the power of Excel Online to create highly effective and customizable checklists. Mastering these techniques will undoubtedly improve your organizational skills and overall productivity. Remember to save your work regularly!