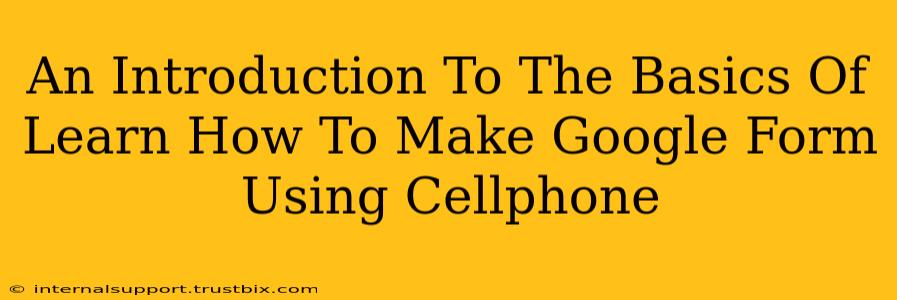Creating surveys, quizzes, or simple data collection forms has never been easier thanks to Google Forms. And the best part? You can do it all from your cellphone! This beginner-friendly guide will walk you through the basics of creating a Google Form using your smartphone. Whether you need to gather feedback, plan an event, or collect information for a project, this handy tool will become your new best friend. Let's dive in!
Getting Started: Accessing Google Forms on Your Phone
Before we begin crafting our masterpiece, you'll need access to the Google Forms app. Most Android and iOS devices already have the Google suite pre-installed. However, if you don't see the Google Forms app, simply search for it in your device's app store and download it. It's completely free!
Finding the App:
- Android: Look for the colorful Google Forms icon (usually a bright orange/red with a white "Forms" text).
- iOS (iPhone/iPad): The icon is typically the same as the Android version.
Creating Your First Google Form: A Step-by-Step Guide
Now for the fun part! Let's create your very first Google Form using your cellphone.
1. Launching the App and Starting a New Form:
Open the Google Forms app. You'll be greeted with a blank canvas—a new, untitled form. You can start creating immediately or tap the "+" icon to begin a fresh form.
2. Adding a Title and Description:
At the top of the screen, you'll find fields for the title and description of your form. Make sure to give your form a clear, concise title that reflects its purpose. For example, "Customer Feedback Survey," "Event Registration," or "Project Information Gathering." The description provides additional context for your respondents.
3. Adding Questions: The Heart of Your Form:
This is where the magic happens! Tap the "+" icon below the title and description to add your first question. You can choose from various question types:
- Multiple Choice: Ideal for providing respondents with a set of predefined answers.
- Checkboxes: Allows respondents to select multiple answers.
- Dropdown: Presents a list of options from which respondents choose one answer.
- Short Answer: For open-ended text responses.
- Paragraph Text: For longer, more detailed text responses.
- Linear Scale: Useful for rating scales (e.g., 1 to 5 stars).
- Multiple Choice Grid: Provides multiple choice questions across various categories.
Pro Tip: Consider the type of data you want to collect when choosing your question types. Be clear and concise in your question wording to avoid confusion.
4. Customizing Your Questions:
Each question type has its own set of customization options. You can add required fields (indicated by an asterisk), add images or videos to your questions to make them visually appealing, and edit individual question settings.
5. Adding Sections (Optional):
To organize your form logically, you can add sections. This is especially helpful for longer forms with different categories of questions. This improves user experience and makes your data easier to manage.
6. Previewing Your Form:
Before sending your form, it's essential to preview it. This will allow you to catch any errors, confusing wording, or formatting issues. You can find the "Preview" option in the upper right corner of your screen.
7. Sending Your Form:
Once you're satisfied with your form, it's time to send it out! You have several options:
- Share a Link: Generate a sharable link and send it via email, messaging apps, or social media.
- Send via Email: Directly send the form as an email.
- Embed the Form: Embed the form directly into a website or blog.
Beyond the Basics: Advanced Features
Google Forms offers several advanced features to enhance your form creation experience. Exploring these will allow you to create more sophisticated forms.
- Using Google Sheets Integration: Automatically collect all your responses in a Google Sheet for easy analysis.
- Adding Images & Videos: Enhance engagement and visual appeal with media elements.
- Logic Jump: Control the flow of questions based on previous responses.
- Collaborating with Others: Share the form with others for collaborative editing.
With practice and exploration, you'll quickly master the art of creating impactful Google Forms using your cellphone. Happy form-making!