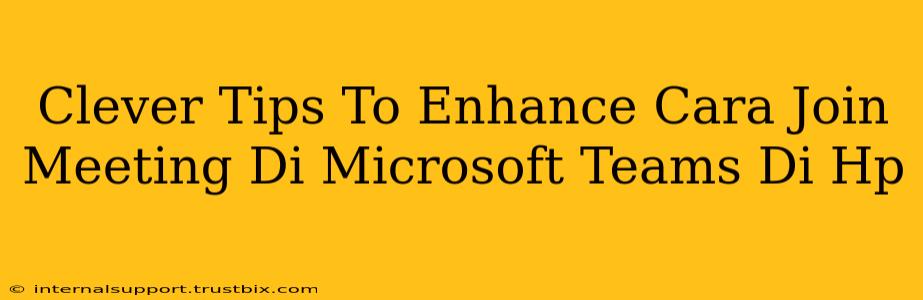Joining a Microsoft Teams meeting on your mobile phone shouldn't be a hassle. With a few clever tips and tricks, you can transform your mobile meeting experience from frustrating to fantastic. This guide will help you master the art of joining and participating in Microsoft Teams meetings on your mobile device.
Seamlessly Joining Meetings on Your Mobile
Let's start with the basics: getting into the meeting quickly and efficiently.
1. Utilizing Calendar Integrations:
- Calendar Sync is Key: Ensure your Microsoft Teams mobile app is linked to your phone's calendar (Google Calendar, Outlook, etc.). This automatically adds meetings to your calendar and provides one-tap join functionality. No more hunting for meeting links!
2. Mastering the Meeting Link:
- Copy and Paste Precision: If you receive a meeting link via email or text, carefully copy and paste it into the Teams app. Incorrect pasting can lead to connection errors.
- Direct Access: The Teams app allows direct joining via the meeting link, even if the meeting isn't in your calendar. Just tap the link, and you're in!
3. Utilizing Meeting Notifications:
- Enable Notifications: Don't miss a meeting! Enable push notifications within the Teams app settings. This ensures you receive timely reminders, even if you're not actively using the app.
- Customize Notification Settings: Fine-tune your notification preferences. You can choose to receive notifications for all meetings, only important ones, or tailor them based on individual contacts.
Enhancing Your Mobile Meeting Experience
Once you're in the meeting, let's talk about maximizing your participation and minimizing distractions.
4. Optimizing Audio and Video:
- Headset Help: Using a headset greatly enhances audio clarity, reducing background noise and improving your overall participation. Invest in a good headset for a professional experience.
- Stable Connection: Ensure a stable internet connection. A weak signal will lead to choppy audio and video, affecting the meeting's flow. Consider using Wi-Fi whenever possible.
- Camera Placement: Position your phone's camera so it appropriately frames you. Good lighting is key!
5. Leveraging Mobile-Specific Features:
- Background Blur/Replacement: Teams offers background blur or replacement options. This can help maintain privacy and professionalism, even if your surroundings aren't ideal.
- Raise Hand Feature: Use the "raise hand" feature to politely request attention from the speaker. It's a much more efficient way to get noticed than constantly interrupting.
- Chat Function: Utilize the chat function for quick questions or comments that don't require interrupting the main flow of the conversation.
6. Managing Notifications During the Meeting:
- Silence Other Notifications: While meeting notifications are important, silence other app notifications to avoid interruptions and maintain focus during the meeting.
Troubleshooting Common Issues
- Connection Problems: Check your internet connection. Restart your phone and the Teams app if problems persist.
- Audio Issues: Ensure your phone's volume is up, your headset is working correctly, and that you've selected the appropriate audio input/output devices within Teams.
- Video Issues: Verify your camera is enabled and properly positioned. Check for sufficient lighting.
By following these clever tips, you can significantly improve your Microsoft Teams meeting experience on your mobile device. Remember that a smooth, efficient meeting hinges on preparation and attention to detail, making your mobile participation as effective as a desktop session.