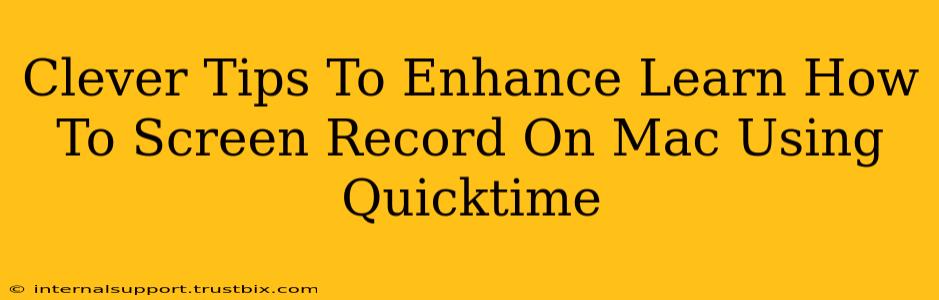QuickTime Player, a built-in Mac application, offers a surprisingly robust screen recording capability. While many gravitate towards third-party software, mastering QuickTime's features can save you money and streamline your workflow. This guide provides clever tips to elevate your QuickTime screen recording game.
Beyond the Basics: Unleashing QuickTime's Hidden Potential
QuickTime's simplicity is deceptive. Its intuitive interface belies a powerful toolset for creating high-quality screen recordings. Let's explore some advanced techniques to significantly improve your recordings.
1. Mastering the Selection Area: Precision Recording
Don't just record your entire screen! QuickTime allows for precise selection. This is crucial for creating concise, focused recordings, ideal for tutorials, presentations, or capturing specific app interactions. Select only the application window or area you need, avoiding unnecessary screen clutter and resulting in smaller, easier-to-manage files.
2. Sound Check: Incorporate Audio for Context
A silent screen recording is often ineffective. QuickTime lets you include microphone audio, allowing you to narrate your actions, provide explanations, or record ambient sounds for context. Ensure your microphone is selected correctly in the recording options. Test your audio levels beforehand to prevent recordings that are too quiet or distorted.
3. Time-Saving Shortcuts: Boost Your Efficiency
QuickTime screen recording shortcuts are game-changers for productivity. Learn the keyboard shortcuts to start and stop recording quickly. This eliminates the need to constantly navigate menus, allowing for a smoother recording process. Experiment with shortcuts to find your ideal workflow.
4. Post-Production Polish: Editing for Perfection
While QuickTime doesn't offer extensive editing features, you can still perform basic trimming. After recording, you can easily trim the beginning and end of your recording to remove unnecessary sections. This simple step creates cleaner, more professional-looking videos.
Optimizing Your Recordings for Online Success
Creating a great screen recording is only half the battle. Optimizing it for online viewing is just as important.
5. File Size Matters: Optimize for Quick Loading
Large file sizes can hinder online sharing and viewing. After recording, consider compressing your video to reduce file size without significantly impacting quality. Many free online tools offer video compression without loss of significant detail.
6. Clarity is Key: Resolution and Frame Rate
Choose appropriate resolution and frame rate settings within QuickTime before recording. Higher resolution provides greater clarity but results in larger files. A balance is essential. A frame rate of 30fps is generally sufficient for smooth playback without excessive file size.
Beyond QuickTime: Exploring Complementary Tools
While QuickTime excels as a simple, readily available screen recorder, consider these supplementary tools for more advanced features:
- Video Editing Software: Tools like iMovie (built-in to macOS) or other professional video editors can enhance your recordings with titles, transitions, and more sophisticated edits.
- Annotation Tools: Enhance clarity by adding annotations or highlights directly onto your screen recordings using specialized annotation software.
By mastering these tips, you'll elevate your Mac screen recordings from basic captures to polished, engaging content ready to share and impress your audience. Remember, practice makes perfect, so keep experimenting to discover your ideal QuickTime workflow.