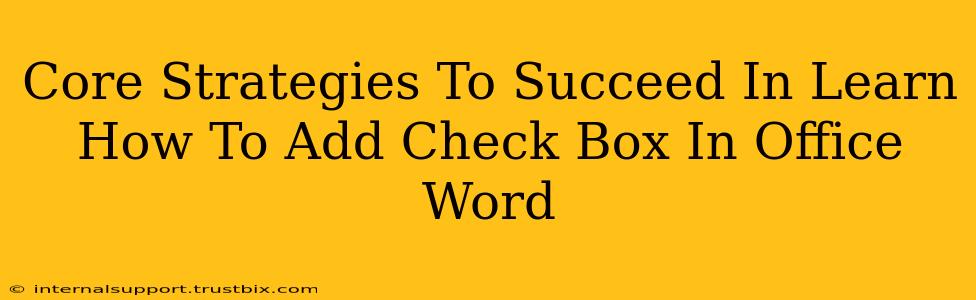Adding check boxes to your Microsoft Word documents can significantly enhance organization and clarity, whether you're creating to-do lists, forms, or questionnaires. This guide outlines core strategies to master this simple yet powerful feature, ensuring you succeed in adding check boxes effectively and efficiently.
Understanding the Basics: Different Approaches to Adding Check Boxes
There are several ways to insert check boxes into your Word document, each with its own advantages. Mastering these methods is key to efficient document creation.
Method 1: Using the Developer Tab
This is the most straightforward method. If you don't see the Developer tab, you'll need to enable it first. Here's how:
-
Enabling the Developer Tab: Go to File > Options > Customize Ribbon. Check the box next to Developer in the right-hand panel and click OK.
-
Adding the Check Box: With the Developer tab now visible, click Check Box Content Control. This inserts a check box directly into your document. You can then type text next to it to describe the checkbox's purpose.
Method 2: Utilizing the Symbols Feature (For Simple Checkboxes)
For a quick and simple checkbox, especially if you don't need the functionality of a true content control check box, you can use the symbols feature:
- Inserting a Symbol: Go to Insert > Symbol. Choose the checkbox symbol (it usually resides in the Wingdings or Wingdings 2 font). This is a visual representation of a checkbox; it won't function as a clickable interactive element.
Method 3: Leveraging Form Fields (For Advanced Functionality)
Word's form fields offer more sophisticated capabilities. While not strictly "check boxes" in the same way as the Developer tab option, they achieve similar functionality:
- Inserting a Form Field Checkbox: Go to the Developer tab (ensure it's enabled as described above) and click Check Box. This form field checkbox functions as an interactive element and allows for more advanced data capture and processing.
Mastering Check Box Properties and Customization
Once you've added your check boxes, customizing their properties allows for a more professional and user-friendly document.
Essential Properties to Adjust:
- Text: Change the label text next to the check box to clearly indicate its purpose. Use descriptive language.
- Formatting: Apply font styles, sizes, and colors to match your document's overall design and improve readability.
- Properties (Content Control Properties): For checkboxes added via the Developer tab, accessing the Properties provides advanced options, such as setting default values or adding specific formatting to selected and unselected states.
Advanced Techniques for Check Box Implementation
To truly master adding checkboxes in Word, explore these advanced techniques:
Linking Checkboxes to other Content Controls:
This is particularly useful for forms. You can create conditional logic, where one checkbox's state influences the visibility or enablement of other controls.
Data Validation: Use data validation to ensure users input the required data or information into your forms. This is crucial for preventing errors.
Creating Checkboxes within Tables: Learn to add checkboxes effectively within tables for improved form organization and data management.
SEO Best Practices for Your Word Document (Indirectly)
While a Word document itself can't be directly optimized for SEO in the same way a webpage is, the content within your document can still be optimized if it's part of a larger content strategy.
- Keyword Integration: Use relevant keywords in the text accompanying your check boxes to make your documents discoverable via internal site search.
- Clear and Concise Language: Use plain language to ensure users easily understand your document's content and purpose.
- Logical Structure: Use headings, subheadings, and formatting to make the document easy to navigate and understand, ensuring users can find the information they need quickly.
By following these strategies, you'll not only master the art of adding check boxes in Microsoft Word but also improve the overall quality and searchability of your documents. Remember, clear, well-organized documents are key to effective communication and improved workflow.