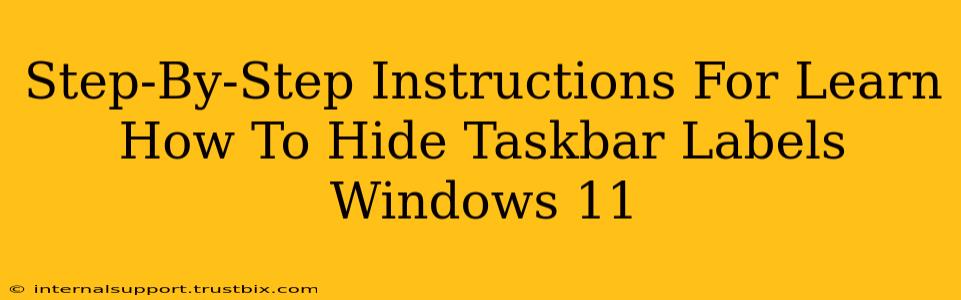Want a cleaner, more minimalist look for your Windows 11 taskbar? Hiding those taskbar labels is easier than you think! This guide provides a simple, step-by-step process to achieve that sleek, uncluttered aesthetic. We'll cover several methods, so you can choose the one that best suits your needs.
Method 1: Using the Taskbar Settings
This is the quickest and easiest way to hide taskbar labels in Windows 11.
Step 1: Open Settings.
Right-click the Start button and select Settings. Alternatively, press Windows key + I.
Step 2: Navigate to Personalization.
In the Settings window, click on Personalization.
Step 3: Select Taskbar.
In the Personalization menu, click on Taskbar.
Step 4: Toggle Taskbar Icons.
Look for the option "Taskbar icons". You'll see a dropdown menu labelled "Small labels". Click the dropdown menu. Select "Never".
Step 5: Enjoy the Clean Look!
That's it! Your taskbar labels should now be hidden. You can always reverse this process by selecting "Always" or "When taskbar is full" from the same dropdown menu.
Method 2: Using the Registry Editor (Advanced Users)
This method offers more granular control but requires caution. Incorrect registry edits can cause system instability. Proceed with extreme caution and only if you're comfortable editing the Windows Registry.
Step 1: Open Registry Editor.
Press Windows key + R, type regedit, and press Enter. You'll be prompted by User Account Control. Click Yes to continue.
Step 2: Navigate to the Correct Key.
Navigate to the following registry key: HKEY_CURRENT_USER\Software\Microsoft\Windows\CurrentVersion\Explorer\Advanced
Step 3: Create a New DWORD (32-bit) Value.
Right-click in the right pane, select New > DWORD (32-bit) Value, and name it TaskbarSmallLabels.
Step 4: Modify the Value Data.
Double-click the newly created TaskbarSmallLabels value. Set its Value data to 0 and click OK.
Step 5: Restart Your Explorer.
Close Registry Editor and restart your Windows Explorer. You can do this by pressing Ctrl + Shift + Esc to open Task Manager, locating Windows Explorer, right-clicking it, and selecting Restart.
Important Note: To re-enable taskbar labels using this method, simply delete the TaskbarSmallLabels value you created, or change its value data to 1 or 2, depending on your desired label behavior.
Troubleshooting Tips
- Labels reappear after a restart: Double-check that you followed the steps correctly. If using the Registry Editor, ensure the
TaskbarSmallLabelsvalue is set to0. - Taskbar icons are not displaying correctly: Restart your computer or try restarting Windows Explorer (see Method 2, Step 5).
- Issues persist: Consider performing a system file check (SFC scan) to rule out any corrupted system files.
By following these instructions, you'll easily learn how to hide taskbar labels in Windows 11, significantly improving the visual appeal of your desktop. Remember to choose the method that best fits your comfort level and technical skills. Happy computing!