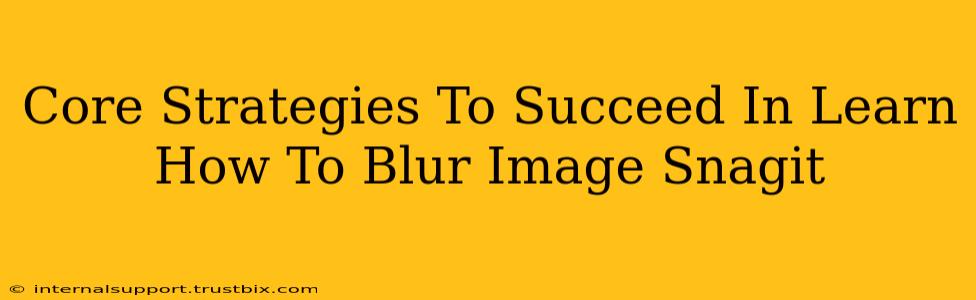Snagit's powerful editing capabilities extend beyond simple captures; mastering image blurring is a key skill for creating professional-looking visuals. This guide outlines core strategies to help you effectively blur images in Snagit and enhance your screen capture workflow.
Understanding Snagit's Blurring Tools
Snagit offers several ways to blur images, each with its own strengths and applications. Knowing which tool to use for a specific task is crucial for efficiency.
1. The Blur Tool: Your Go-To for Precise Blurring
This is Snagit's primary blurring tool, offering adjustable blur intensity. You can select specific areas for blurring, making it perfect for hiding sensitive information or creating visually appealing effects. Precise control is its greatest advantage. Remember to experiment with different blur levels to achieve the desired effect.
2. The Shape Tools with Fill: A Creative Approach to Blurring
While not strictly "blur" tools, Snagit's shapes (rectangles, ellipses, etc.) combined with fill options can effectively create blurred areas. By filling a shape with a blurred color or gradient, you can subtly obscure parts of your image. This method is particularly useful for masking larger areas or creating unique design elements.
3. Using the Pixelate Tool (if available in your version): A Different Kind of Blur
If your Snagit version includes a pixelate tool, this is an alternative to a standard blur. Pixelation creates a blocky effect, suitable for obscuring text or faces where a softer blur might not be sufficient for hiding details. It's a powerful tool for privacy and security.
Mastering Blurring Techniques for Optimal Results
Beyond selecting the right tool, refining your technique enhances the overall outcome.
1. Blur Intensity: The Key to Subtlety or Boldness
Don't overdo it! Experiment with different blur levels. A subtle blur often looks more professional than an overly intense one. Start with a light blur and gradually increase intensity until you achieve the desired effect.
2. Blurring Specific Areas: Precision is Paramount
Use Snagit's selection tools (like the lasso or rectangle selection) to isolate the exact areas you want to blur. This ensures a clean and professional look, avoiding blurred regions that extend beyond the intended area.
3. Combining Blurring with Other Editing Tools: Unlocking Creative Potential
Blurring is often more impactful when combined with other Snagit features. For instance, you can blur a background to draw attention to a specific element in the foreground. This layered approach allows for more creative and effective image manipulation.
Optimizing Your Workflow for Efficient Blurring
A smooth workflow significantly impacts your productivity.
1. Keyboard Shortcuts: Speed Up Your Editing
Familiarize yourself with Snagit's keyboard shortcuts for selecting tools and adjusting blur intensity. This significantly speeds up your workflow and reduces the time spent on repetitive tasks.
2. Saving and Exporting: Choose the Right Format
Consider your end goal when saving your image. A higher resolution might be needed for print media while a smaller file size is preferable for online use. Choose the appropriate format (PNG, JPEG, etc.) accordingly.
3. Practice Makes Perfect: Master Snagit's Capabilities
The best way to improve your image blurring skills is through consistent practice. Experiment with various techniques and tools to discover what works best for you and your projects.
By implementing these core strategies and mastering Snagit's blurring tools, you can create high-quality, visually appealing images, protecting sensitive information, and enhancing the overall impact of your screen captures. Remember to practice and experiment to fully unlock Snagit's potential.