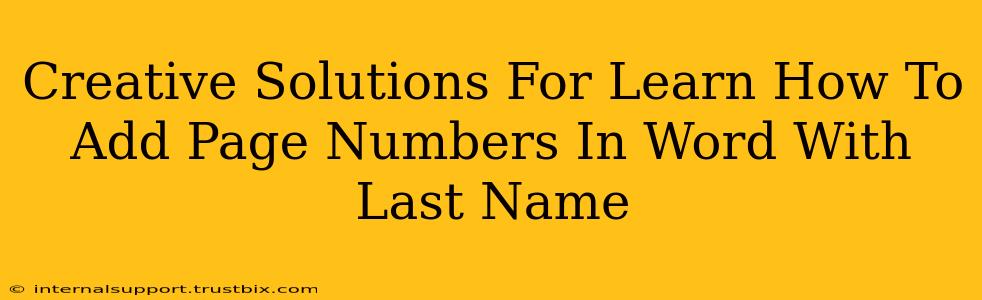Adding page numbers to your Word document is a standard formatting task, but incorporating your last name adds a professional and personalized touch, especially for academic papers, legal documents, or presentations. This guide will explore several creative solutions to achieve this, enhancing both the aesthetics and functionality of your document.
Beyond the Basics: Adding Page Numbers with Last Name in Microsoft Word
The default page numbering in Word is straightforward, but adding your last name requires a little extra finesse. Here’s how to go beyond the simple options:
Method 1: Using the Header/Footer Feature
This is the most common approach. It involves using the header or footer to insert both the page number and your last name.
- Navigate to Header & Footer: Go to the "Insert" tab and click on "Header" or "Footer." Choose a pre-designed template or start with a blank one.
- Insert Page Number: Click on "Page Number" and select your preferred location and format (e.g., top of page, bottom center, etc.).
- Add Your Last Name: Type your last name in the header or footer. You can adjust the font, size, and style to match your document.
- Positioning for Professionalism: Experiment with placement. A common approach is to place your last name to the left and the page number to the right, or vice versa. Maintain consistent spacing for a clean look.
- Different First Page: Often, the first page of a document doesn't require page numbering or the last name. To handle this, go to the "Design" tab under Header & Footer tools and check the "Different First Page" box. This allows for separate formatting on the first page.
Pro Tip: Use consistent font styles across your header/footer and the main document body for a cohesive and professional appearance.
Method 2: Utilizing a Footer with Section Breaks (For More Control)
For complex documents with varying section styles (e.g., different headers/footers for chapters), section breaks provide superior control.
- Insert Section Breaks: Place section breaks before each section requiring different header/footer content.
- Edit Each Section's Footer Independently: By inserting section breaks, you can modify the header or footer of each section individually. This is crucial if you need to modify page numbering styles within your document.
- Link Headers & Footers (with Caution): Consider linking headers and footers to maintain consistent styles across sections, except where specific changes are needed. Unlinking allows for unique formatting in each section.
Method 3: Leveraging Word's Field Codes (For Advanced Users)
For more advanced customization, Word's field codes offer powerful capabilities.
- Insert Field Codes: In the header or footer, press Ctrl+F9 to insert field brackets { }.
- Field Code Structure: Within the brackets, use appropriate field codes for page numbers and text. For instance,
{PAGE}inserts the page number, and you can manually type your last name. More complex constructions are possible using more advanced field codes. - Updating Fields: After making changes, remember to press F9 to update the field codes and reflect the changes in your document.
Creative Formatting Enhancements
Once you've successfully added your last name and page numbers, consider these creative touches:
- Elegant Font Choices: Experiment with different fonts. Serif fonts like Times New Roman or Garamond can create a formal feel, while sans-serif fonts like Arial or Calibri offer a more modern aesthetic.
- Subtle Styling: Use subtle formatting like italics or a slightly smaller font size for your last name to prevent it from overpowering the page number.
- Consistent Branding: Make sure the font, size, and style of your last name align with the overall branding of your document.
Optimize for Search Engines
While the focus here is on Word formatting, remember that good SEO involves more than just document formatting. If you plan to share this document online (e.g., as a PDF), consider these factors:
- Relevant Keywords: If you're sharing this document online, make sure the title, file name, and any accompanying text include relevant keywords to improve search visibility.
- Accessible Format: Ensure the document is accessible to screen readers and other assistive technologies.
By mastering these techniques, you can create professionally formatted documents with page numbers and your last name, leaving a lasting impression. Remember to practice and experiment to find the approach that best suits your needs and stylistic preferences.