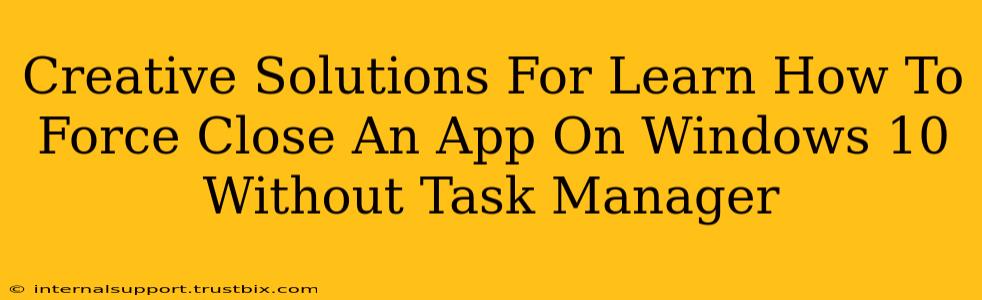Freezing apps are incredibly frustrating, especially when the Task Manager itself seems unresponsive. This guide explores clever workarounds to force close a stubborn application on Windows 10 without relying on the Task Manager. We'll delve into methods that are both effective and easy to understand, helping you regain control of your system quickly.
Why Avoid the Task Manager (Sometimes)?
While the Task Manager is usually your go-to solution, it can sometimes become the problem. If a program has completely locked up your system, including the Task Manager, you need alternative strategies. This is where our creative solutions come in handy. They are perfect for those situations when a simple "End Task" just won't cut it.
Method 1: The Ctrl+Alt+Delete Powerhouse
This classic keyboard shortcut is a lifesaver in many situations. It bypasses unresponsive applications and directly accesses the Windows security screen.
Steps:
- Press and hold Ctrl+Alt+Delete simultaneously. This brings up the Windows Security screen.
- Select "Sign out." This action will effectively close all applications, including the frozen one. It's a clean shutdown for everything.
- Sign back in. Once you're back in, your frozen application should be gone. You can relaunch it if needed.
When to Use It: This is a great first-line defense against unresponsive apps. It's simple, effective, and doesn't require any technical expertise.
Method 2: The Command Prompt's Secret Weapon
The Command Prompt offers a powerful command to terminate processes. This method requires a little more technical knowledge but is a reliable alternative.
Steps:
- Open the Command Prompt as an administrator. Search for "cmd" in the Start menu, right-click on "Command Prompt," and select "Run as administrator."
- Identify the process name. You'll need the exact name of the frozen application's process. You can usually find this through Task Manager (if it's accessible), or by searching online for the process name associated with the application.
- Use the
taskkillcommand. The syntax istaskkill /f /im "processname.exe". Replace"processname.exe"with the actual process name. For example, if the frozen application is "notepad.exe", the command would betaskkill /f /im "notepad.exe". - Press Enter. The command will attempt to forcefully terminate the process.
When to Use It: This is ideal when the Task Manager is partially functional but can't end the specific process. Understanding the process names is crucial for successful execution.
Method 3: Restarting Your Computer – The Nuclear Option
Sometimes, the simplest solution is the most effective. If all else fails, restarting your computer is your ultimate solution. This method closes all running applications and gives your system a fresh start.
Steps:
- Click the Start button.
- Select the Power button.
- Choose "Restart."
When to Use It: This is the last resort, when other methods have failed. While it's effective, it can lead to the loss of unsaved work. Save often!
Preventing Future Frozen Apps
While these methods are excellent for dealing with immediate problems, proactive steps are better!
- Keep your software updated: Outdated programs are more prone to bugs.
- Install reputable antivirus software: Malware can sometimes cause system instability.
- Regularly restart your computer: This helps clear system resources and prevent memory leaks.
By mastering these creative solutions, you'll be ready to tackle frozen applications on Windows 10, even without the Task Manager! Remember to choose the method that best suits your situation and always save your work regularly to avoid data loss.