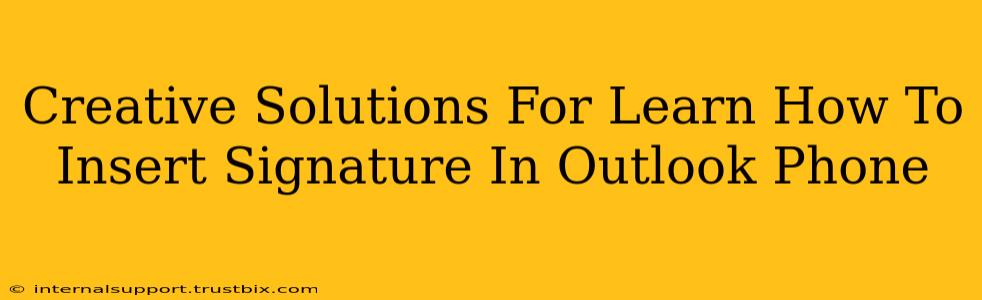Adding a professional signature to your Outlook emails on your phone is crucial for branding and efficiency. While it might seem tricky at first, mastering this feature boosts your productivity and leaves a lasting impression. This guide offers creative solutions and troubleshooting tips for seamlessly inserting signatures in Outlook on your phone, regardless of your operating system (iOS or Android).
Understanding Outlook Mobile Signature Limitations
Before diving into solutions, it's important to acknowledge that the Outlook mobile app's signature functionality isn't as robust as the desktop version. You might find fewer customization options compared to your computer. However, the core function remains achievable through a few clever methods.
Key Differences Between Desktop and Mobile:
- Limited Formatting: Expect less control over font styles, colors, and advanced formatting options on mobile. Stick to plain text or basic formatting for optimal compatibility.
- Simplified Signature Creation: The mobile app often streamlines the signature creation process. You'll likely be working with a simpler text editor than the one available on your desktop.
- Synchronization Issues: Ensure your mobile app is updated and properly synced with your Outlook account to avoid signature discrepancies between devices.
Method 1: Utilizing the Built-in Outlook Mobile Signature Feature
Most versions of the Outlook mobile app offer a built-in signature feature. The exact location may vary slightly depending on your operating system and app version, but the general steps are as follows:
- Open the Outlook app: Launch the Outlook application on your phone.
- Access Settings: Locate and tap the settings icon (usually a gear or three dots).
- Find Signature Settings: Navigate to the settings menu and look for options related to "Signature," "Email Signature," or similar terminology. It might be under an "Account" or "Mail" setting.
- Create or Edit Your Signature: Once you've found the signature section, you can create a new signature by typing your desired text directly into the provided text field. Edit existing signatures similarly.
- Save Changes: Save your signature to apply it to your outgoing emails.
Troubleshooting Tip: If you can't find the signature settings, check for app updates. An older version might lack this functionality.
Method 2: Utilizing Outlook on the Web (Mobile Browser)
If the built-in mobile app method proves elusive or limited, consider using Outlook on the web through your mobile phone's browser. This usually provides a more feature-rich experience closer to the desktop version:
- Open Your Mobile Browser: Access your preferred web browser (Chrome, Safari, etc.) on your phone.
- Go to Outlook on the Web: Navigate to your Outlook account's web version (e.g., outlook.com, outlook.office365.com).
- Access Signature Settings: Once logged in, find the settings section (often a gear icon) and navigate to the signature settings. The process is usually more straightforward on the web version.
- Create/Edit and Save: Craft or modify your signature using the more comprehensive web interface and save the changes.
Method 3: Using a Third-Party Email Signature App (Less Recommended)
While there are third-party apps promising enhanced signature creation, it's generally not recommended to utilize these for security and compatibility reasons. Stick to the official methods whenever possible. Third-party apps may introduce vulnerabilities or clash with Outlook's functionality.
Optimizing Your Mobile Outlook Email Signature
Regardless of the method used, remember to optimize your mobile email signature for readability and impact:
- Keep it Concise: Avoid overly long signatures that might be truncated on smaller screens.
- Use Plain Text (Mostly): Rely on plain text for maximum compatibility across devices and email clients. Use formatting sparingly.
- Include Essential Information: Name, Title, Company, Contact Details (Phone, Website) – prioritize the most crucial information.
- Regularly Review and Update: Check your signature periodically to ensure it's up-to-date and reflects your current role and contact information.
By following these methods and tips, you can confidently and creatively insert your signature in Outlook on your phone, enhancing your professional communication on the go. Remember, consistency across all devices ensures a unified brand identity and professional image.