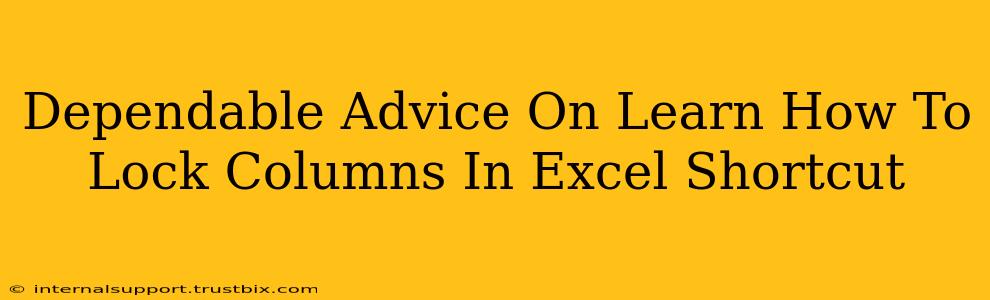Freezing panes and locking columns in Excel are crucial skills for anyone working with large spreadsheets. This guide provides dependable advice and a simple shortcut, ensuring you can efficiently manage and protect your data. We'll cover various methods, catering to different Excel versions and user experience levels.
Why Lock Columns in Excel?
Before diving into the how, let's understand the why. Locking columns in Excel is essential for several reasons:
- Preventing Accidental Changes: Protect critical data, such as headers or important calculations, from unintended modifications. This is especially important in collaborative environments where multiple users might access the same spreadsheet.
- Enhanced Readability: Keep key information visible while scrolling through extensive datasets. Freezing panes ensures that essential columns remain on screen, even when you navigate to different rows.
- Organized Data Presentation: Maintain a structured view of your spreadsheet, improving the overall organization and usability.
Mastering the Art of Locking Columns: Step-by-Step Guide
There are several ways to achieve this, ranging from simple selection to using the "Protect Sheet" function for advanced security.
Method 1: Freezing Panes (For Readability)
Freezing panes is ideal for keeping header rows or specific columns visible while scrolling. This doesn't prevent editing but significantly enhances usability:
- Select the Cell: Click the cell below the header row and to the right of the column(s) you want to keep visible. For example, if you want to freeze the first column and first row, select cell B2.
- Freeze Panes: Go to the "View" tab and select "Freeze Panes." This locks the rows above and columns to the left of the selected cell.
Method 2: Protecting the Worksheet (For Security)
This method offers a higher level of protection, preventing modifications to specific columns or cells:
- Select Columns to Protect: Click on the column headers to select the columns you want to lock.
- Protect Sheet: Go to the "Review" tab and select "Protect Sheet."
- Customize Protection: A dialog box will appear. You can choose to protect the structure, contents, or both, and also specify which operations are allowed (or disallowed). Crucially, ensure that "Select locked cells" is UNCHECKED. This prevents anyone from modifying the locked cells.
- Set Password (Optional): Add a password for an extra layer of security. Remember this password, as you'll need it to unprotect the sheet later.
Keyboard Shortcut for Protecting the Worksheet:
While there isn't a single shortcut to directly protect the sheet and specify the protection settings, you can use the following to speed up the process:
- Select the Columns: Use your keyboard to select the desired column range. (e.g., Shift + Space to select entire column, or use arrow keys and Shift to select a range).
- Access the Review Tab: Press Alt + R to switch to the "Review" tab.
- Protect Sheet: Press P to access "Protect Sheet" and then follow the steps from Method 2. This combines keyboard shortcuts with the visual menu to optimize workflow.
Troubleshooting Tips
- Unfreezing Panes: To unfreeze panes, simply go back to the "View" tab and select "Unfreeze Panes."
- Unprotecting the Worksheet: To unprotect a sheet, go to "Review" > "Unprotect Sheet" and enter the password (if one was set).
- Excel Version Differences: The exact location of menu options might vary slightly depending on your Excel version (e.g., 2016, 2019, Microsoft 365), but the core functionality remains consistent.
By mastering these methods, you'll significantly improve your Excel productivity and data security. Remember to choose the method best suited for your needs – freezing panes for readability and protecting the worksheet for preventing edits. Happy spreadsheet managing!