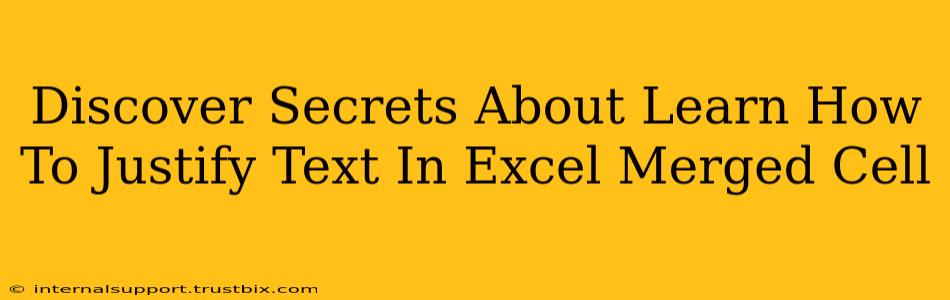Want to create professional-looking Excel spreadsheets? Mastering text justification, especially within merged cells, is key. This guide unveils the secrets to perfectly aligning your text, boosting your spreadsheet's readability and visual appeal. We'll move beyond the basics and explore techniques you might not find elsewhere.
Understanding the Challenge: Merged Cells and Text Alignment
Excel's merged cells, while useful for creating headings or visually grouping data, often present a text alignment challenge. Standard alignment options sometimes fail to work as expected within these merged areas. This is because Excel treats a merged cell as a single entity, requiring specific approaches for precise text control.
Why Proper Justification Matters
Precise text justification in merged cells isn't just about aesthetics. It significantly impacts:
- Readability: Clearly aligned text is easier to read and understand, improving data accessibility.
- Professionalism: Well-formatted spreadsheets convey competence and attention to detail.
- Data Presentation: Proper alignment enhances the visual hierarchy of your data, guiding the reader's eye.
Methods to Justify Text in Merged Excel Cells
Let's dive into the practical solutions:
1. Using the Alignment Toolbar
This is the most straightforward method, but it might not always deliver the perfect result, especially with complex merged cell layouts.
- Select your merged cell(s).
- Access the "Alignment" group on the "Home" tab.
- Choose your desired alignment: Left, Center, Right, Top, Middle, Bottom, or a combination. Experiment to find what works best for your specific needs.
Pro Tip: For more control, use the alignment buttons' dropdown menus for fine-tuning.
2. Leveraging the Format Cells Dialog Box
The "Format Cells" dialog offers more granular control over text alignment.
- Right-click on your merged cell(s).
- Select "Format Cells..."
- Navigate to the "Alignment" tab.
- Explore the options: You can choose horizontal and vertical alignment independently, offering more flexibility than the toolbar alone. Pay close attention to the "Orientation" options for rotating text within the cell.
3. The Power of Wrap Text
Wrap text is your secret weapon for handling long text strings within merged cells.
- Select your merged cell(s).
- Check the "Wrap Text" box in the "Alignment" group.
- This allows text to flow onto multiple lines within the cell, avoiding truncation and improving readability. Combine this with vertical alignment for optimal visual balance.
4. Advanced Techniques: VBA Macros (For Power Users)
For ultimate control, particularly when dealing with numerous merged cells or automated formatting, consider VBA macros. These scripts can automate complex alignment tasks, saving you significant time and effort. However, this requires some programming knowledge.
Note: This method is best suited for advanced Excel users familiar with VBA programming.
Troubleshooting Common Issues
- Text still not aligning correctly? Double-check if your cells are genuinely merged. Sometimes, a seemingly merged cell might have formatting inconsistencies.
- Odd spacing or gaps? Examine the column width and row height. Adjust these to ensure enough space for the text.
- Text overflowing? Use the "Wrap Text" function, or consider adjusting the font size or column width.
Conclusion: Mastering Excel Text Alignment
Mastering text justification within merged cells elevates your Excel skills. By understanding the various techniques and troubleshooting common issues, you'll create cleaner, more professional spreadsheets that are a joy to work with and share. Remember to experiment and find the method that best suits your specific needs and data structure. Remember to always prioritize readability and a clear visual hierarchy for optimal data presentation.