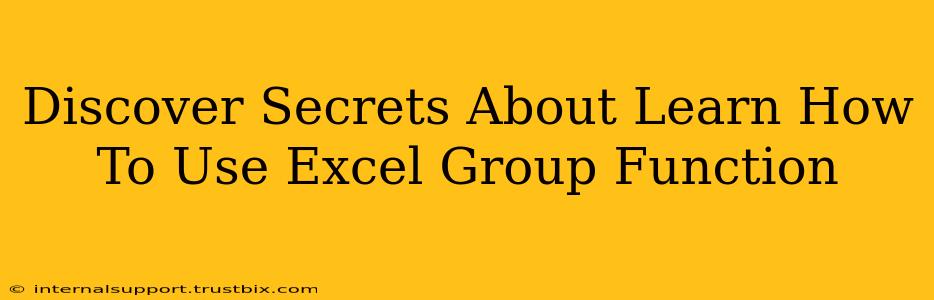Unlocking the power of Excel's grouping functionality can dramatically boost your spreadsheet efficiency and data analysis capabilities. This comprehensive guide dives deep into the secrets of mastering Excel's group function, transforming you from a casual user into a spreadsheet ninja. We'll cover everything from the basics to advanced techniques, ensuring you can confidently handle even the most complex datasets.
Understanding the Power of Grouping in Excel
Excel's grouping feature isn't just about visually organizing your data; it's a powerful tool for streamlining your workflow and gaining deeper insights. By grouping rows or columns, you can:
- Collapse and Expand Data: Easily hide or reveal detailed information, focusing on summary data when needed. This is crucial when working with large datasets.
- Perform Calculations on Grouped Data: Quickly calculate subtotals, averages, or other statistics for individual groups without complex formulas.
- Improve Data Visualization: Grouping enhances the readability of your spreadsheets, making it easier to identify trends and patterns.
- Enhance Data Analysis: Grouping facilitates more efficient data analysis by allowing you to focus on specific subsets of your data.
Mastering the Art of Grouping Rows and Columns
Let's explore the practical steps involved in grouping your Excel data. The process is surprisingly straightforward:
Grouping Rows: A Step-by-Step Guide
- Select the Rows: Highlight the rows you wish to group.
- Access the Grouping Feature: Navigate to the "Data" tab in the Excel ribbon.
- Group Selection: Click the "Group" button within the "Outline" group. You'll see the grouped rows collapse into a single row, displaying the group's total.
Grouping Columns: A Similar Process
Grouping columns follows a similar process:
- Select the Columns: Highlight the columns to be grouped.
- Utilize the Grouping Feature: Again, use the "Group" button under the "Data" tab's "Outline" group. The selected columns will collapse, showing a summary.
Beyond the Basics: Advanced Grouping Techniques
While the basic grouping process is simple, there's much more to unlock. Let's delve into some advanced techniques:
Ungrouping Data: Releasing the Constraints
To ungroup your data, simply repeat the grouping process, selecting the grouped rows or columns and clicking the "Ungroup" button (often a button directly under the "Group" button).
Working with Multiple Levels of Grouping: Structured Organization
Excel allows you to create multiple levels of grouping, providing highly organized and granular control over your data. This is especially useful for hierarchical data structures. To add another level of grouping, select the already grouped rows or columns, and group again. You'll notice number symbols appearing next to the grouped rows, indicating the levels of grouping.
Utilizing the Outline Feature: Navigating Complex Structures
The Outline feature, closely integrated with grouping, provides powerful tools for navigating and interacting with grouped data. Experiment with the expanding and collapsing buttons to understand its capabilities.
Troubleshooting Common Grouping Issues
While generally straightforward, you might encounter minor issues:
- Incorrect Selection: Double-check that you've correctly selected the rows or columns before grouping.
- Frozen Panes Interference: Frozen panes can sometimes interfere with grouping; try unfreezing them temporarily.
- Complex Data Structures: Extremely complex datasets might require a more strategic approach to grouping.
Conclusion: Elevate Your Excel Skills with Mastering Grouping
Mastering Excel's group function is a crucial step towards becoming a more proficient spreadsheet user. By understanding the techniques outlined in this guide, you can unlock significant gains in efficiency, data analysis capabilities, and overall productivity. Start experimenting with these techniques today, and witness the transformation in your Excel workflow. Remember, practice is key! The more you experiment with grouping, the more comfortable and proficient you’ll become.