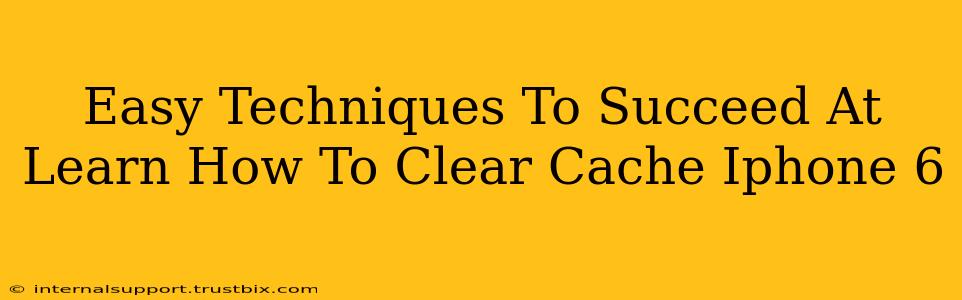Clearing your iPhone 6's cache can significantly improve its performance. A cluttered cache can lead to sluggishness, app crashes, and even storage issues. This guide provides simple, step-by-step instructions to help you master this essential iPhone maintenance task.
Understanding iPhone Cache: What You Need To Know
Before diving into the how-to, let's clarify what we mean by "cache" on an iPhone. Unlike computers with dedicated cache folders, iPhones handle cached data differently. There isn't a single, centralized cache location you can directly delete. Instead, cached data is stored within individual apps. This data includes temporary files, images, and other information apps use to load faster.
Key things to remember:
- No single "cache" folder: iOS manages cache differently than desktop operating systems.
- App-specific cache: The cache is scattered across different applications.
- Improved performance: Clearing the cache can resolve many performance problems.
Easy Techniques to Clear Your iPhone 6's Cache
There's no single button to clear all cache data on an iPhone 6. The process involves focusing on individual apps and system-level actions.
1. Force Quitting Apps: A Quick Cache Clear
Force quitting apps is the easiest way to clear their immediate cache. This doesn't delete app data, just temporary files.
-
How to: Double-click the home button (if your iPhone 6 has a home button), swipe up on the app you want to close, and swipe it off the screen. If you have an iPhone 6 without a home button (rare), you can use gestures instead. This usually involves swiping up from the bottom of the screen and holding to view open apps.
-
Why it helps: This clears any temporary data the app was holding in memory.
2. Restarting Your iPhone 6: A Simple Refresh
A simple restart often resolves minor caching issues. It's like giving your phone a quick refresh.
-
How to: Press and hold the power button (located on the top or side of your iPhone 6) until the "slide to power off" slider appears. Slide to power off, wait a few seconds, and then power back on.
-
Why it helps: This closes all running apps and clears their temporary memory caches.
3. Deleting and Reinstalling Apps: A More Thorough Clean
For persistent issues with a specific app, deleting and reinstalling it can be highly effective. This removes all app-specific data, including the cache.
-
How to: Locate the problematic app on your home screen, press and hold its icon until it jiggles. Tap the "X" in the corner of the app icon to delete it. Then, reinstall it from the App Store.
-
Why it helps: This completely wipes the app's data and cache, ensuring a fresh start.
4. Updating Apps: The Proactive Approach
Keeping your apps updated is key to preventing future cache-related problems. Updates often include performance improvements and bug fixes that address caching issues.
-
How to: Open the App Store app and go to your "Updates" tab. Update any apps that show pending updates.
-
Why it helps: New versions often contain optimizations that improve app efficiency and reduce cache buildup.
Troubleshooting and Optimization Tips
- Storage Space: If your iPhone 6 is low on storage, it can negatively impact performance and exacerbate caching problems. Delete unused apps and photos to free up space.
- Background App Refresh: In your iPhone's settings, you can manage which apps can refresh in the background. Disabling this for less frequently used apps can reduce unnecessary cache buildup.
- Safari Cache: While there's no direct "clear Safari cache" option like in a computer browser, clearing your browsing history and website data frequently helps.
By following these techniques, you can effectively manage your iPhone 6's cache and keep it running smoothly. Remember that consistent maintenance is key to optimal performance.