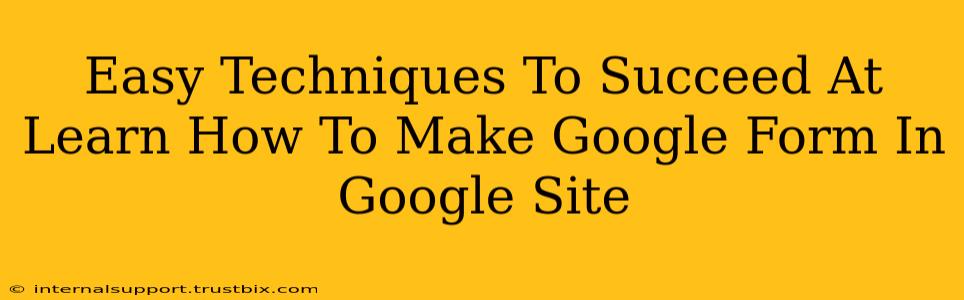Want to create engaging and interactive content on your Google Sites? Learning how to embed Google Forms is a game-changer! This guide provides easy techniques to master this skill, boosting your website's functionality and user engagement. We'll cover everything from creating the perfect form to seamlessly integrating it into your Google Site.
Understanding the Power of Google Forms in Google Sites
Before diving into the how-to, let's understand why this combination is so powerful. Google Forms offer a straightforward way to collect data, feedback, or registrations directly within your Google Site. This eliminates the need for external links and keeps your users engaged within your website's ecosystem. Think of the possibilities:
- Collecting User Feedback: Gather valuable insights on your site's content or services.
- Managing Registrations: Simplify event registrations or course sign-ups.
- Creating Interactive Quizzes: Engage your audience with fun and informative quizzes.
- Conducting Surveys: Understand your audience's preferences and needs.
Step-by-Step Guide: Creating Your Google Form
Let's create a basic Google Form. Follow these simple steps:
-
Access Google Forms: Open your Google account and navigate to Google Forms (you can usually find it by searching "Forms" in your Google apps).
-
Create a New Form: Click the "+” button to create a blank form.
-
Add Questions: Customize your form by adding different question types (multiple choice, short answer, paragraph text, etc.). Remember to choose question types relevant to the information you're collecting. For example, if you are collecting email addresses, use the short answer question type and ensure it is validated as an email.
-
Customize the Appearance: Personalize your form's look and feel by adding a title, description, and even a custom theme or logo. A visually appealing form increases user engagement.
-
Preview & Test: Before embedding, always preview your form to ensure everything looks and functions correctly. Test it yourself to identify any issues.
Embedding Your Google Form into Google Sites
Now for the main event: embedding your newly created Google Form into your Google Site. It's surprisingly easy:
-
Open Your Google Site: Access the Google Site where you want to embed the form.
-
Open the Form: In a new tab, open the Google Form you've just created.
-
Get the Embed Code: Click the "Send" button in the top right corner of your Google Form. Select "Embed" to copy the embed code. This code is vital for integrating the form into your site.
-
Insert the Code into Google Sites: On your Google Site, edit the page where you want the form to appear. Select the "Embed" option from the menu (usually a square with an arrow pointing inwards), and paste the copied embed code.
Tips for Optimization and Success
- Clear and Concise Questions: Avoid ambiguity. Use clear, concise language in your questions to ensure accurate responses.
- Logical Flow: Structure your questions logically to guide users through the form smoothly.
- Optional Questions: Use optional questions where appropriate to avoid overwhelming users.
- Thank You Message: Add a thank you message to acknowledge user submissions.
- Regular Updates: Check your form regularly for responses and make updates as needed.
Mastering Google Forms: Beyond the Basics
Once you've mastered the basics, explore advanced features like:
- Sections: Organize your form into logical sections for better user experience.
- Required Questions: Make certain questions mandatory to ensure crucial information is collected.
- Response Validation: Enforce data validation to ensure the accuracy of responses (like requiring email addresses).
- Form Collaboration: Share your form with colleagues for collaboration and feedback.
By following these easy techniques, you can successfully embed Google Forms into your Google Sites, enhancing user engagement and collecting valuable data efficiently. Remember to practice and experiment to find what works best for your needs!