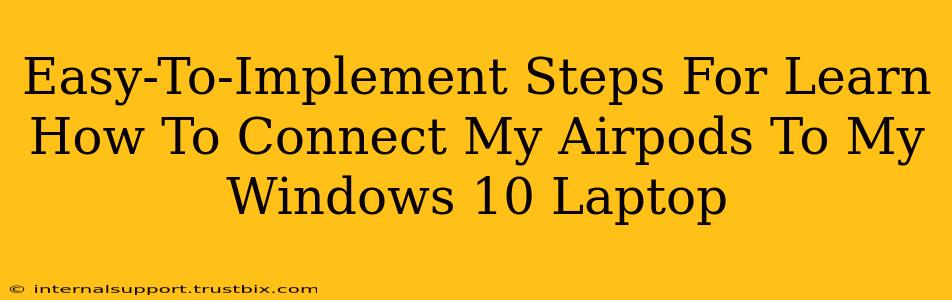Connecting your AirPods to your Windows 10 laptop is simpler than you might think. This guide provides easy-to-follow steps to get your AirPods seamlessly working with your PC. Let's dive in!
Step 1: Preparing Your AirPods
Before you begin the connection process, ensure your AirPods are ready.
- Charge your AirPods: Make sure your AirPods and their charging case have sufficient battery life. A low battery can interrupt the connection process.
- Open the charging case: Take your AirPods out of the charging case and leave the lid open. This makes them discoverable to your Windows 10 laptop.
Step 2: Enabling Bluetooth on Your Windows 10 Laptop
Your laptop needs to have Bluetooth enabled to detect your AirPods. Here's how:
- Click the notification area: Look for the small upward-pointing arrow in the system tray (bottom-right corner of your screen). Click it to reveal hidden icons.
- Locate the Bluetooth icon: You'll see a Bluetooth icon. If Bluetooth is off, it will likely be grayed out. Click the icon to turn it on. It should change to a blue color when active.
- Alternatively, use the Settings app: Go to Start > Settings > Devices > Bluetooth & other devices. Ensure the Bluetooth switch is turned on.
Step 3: Pairing Your AirPods with Your Windows 10 Laptop
Now it's time to connect your AirPods.
- Make your AirPods discoverable: With the charging case open and AirPods out, your AirPods should automatically enter pairing mode. If they don't, you may need to press and hold the button on the back of the charging case until the light starts flashing white.
- Add a Bluetooth device: In the same Bluetooth & other devices settings menu (as described above), click "Add Bluetooth or other device".
- Select your AirPods: Your Windows 10 laptop will scan for nearby Bluetooth devices. Choose your AirPods from the list. The name should appear as "AirPods" or a similar variation.
- Confirm the pairing: Your laptop might prompt you to confirm the pairing. Click "Pair" or a similar button to complete the connection.
Step 4: Troubleshooting Connection Issues
If you encounter problems connecting your AirPods, try these troubleshooting steps:
- Check Bluetooth range: Ensure your AirPods are within range of your laptop's Bluetooth adapter.
- Restart your devices: Restart both your laptop and your AirPods (by putting them back in the case and taking them out again).
- Forget the device and try again: In the Bluetooth & other devices settings, select your AirPods and choose "Remove device." Then repeat steps 2 and 3.
- Update your Windows 10 drivers: Outdated Bluetooth drivers can sometimes cause connection issues. Search for "Device Manager" in the Start menu, expand "Bluetooth," right-click your Bluetooth adapter, and select "Update driver."
- Check for interference: Other Bluetooth devices or wireless networks may interfere with the connection. Try turning off other Bluetooth devices temporarily.
Step 5: Enjoying Your AirPods with Your Windows 10 Laptop
Once connected, you should be able to use your AirPods for audio, calls, and even voice commands. Enjoy the seamless audio experience!
Keywords: Connect AirPods to Windows 10, AirPods Windows 10, Bluetooth AirPods Windows 10, Pair AirPods Windows 10, Windows 10 AirPods Connection, Troubleshooting AirPods Windows 10, AirPods not connecting Windows 10.