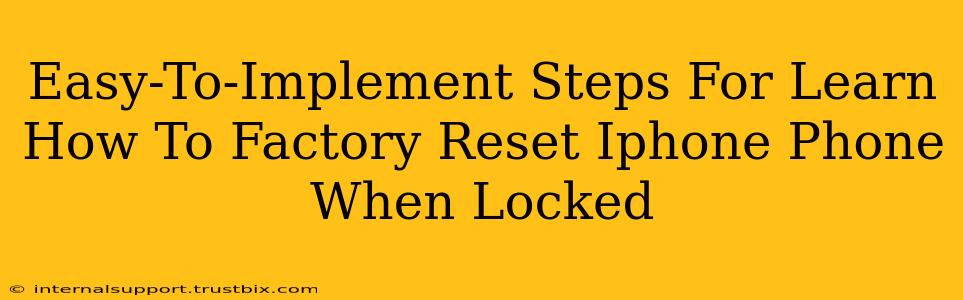Is your iPhone locked, and you need to perform a factory reset? Don't panic! This guide provides easy-to-follow steps to help you regain access to your device. We'll cover different scenarios and ensure you understand the process completely before you begin. Remember, a factory reset will erase all data on your iPhone, so back up anything important if possible beforehand (though this is usually not possible with a locked phone).
Understanding Why a Factory Reset is Necessary
A factory reset, also known as a master reset, completely wipes your iPhone, returning it to its original factory settings. This is a powerful tool for several reasons:
- Forgotten Passcode: If you've forgotten your passcode and can't unlock your iPhone, a factory reset is often the only solution to regain access.
- Device Troubleshooting: A factory reset can resolve persistent software issues, glitches, or performance problems.
- Selling or Giving Away Your iPhone: Before giving your iPhone to someone else, a factory reset ensures your personal data is completely removed.
- Malware Removal: In severe cases of malware infection, a factory reset can be the most effective way to eliminate the threat.
Method 1: Factory Resetting a Locked iPhone via iCloud (Requires Prior Setup)
This method requires you to have previously enabled "Find My iPhone" in iCloud settings. If you haven't, unfortunately, this option won't work.
Steps:
- Access iCloud.com: On another device (like a computer or another phone), go to iCloud.com and sign in with your Apple ID.
- Locate "Find My iPhone": Select "Find My iPhone."
- Select Your iPhone: Choose your locked iPhone from the list of devices.
- Erase iPhone: Click "Erase iPhone." You'll be prompted to confirm this action.
- Wait for Completion: The process may take some time depending on your internet connection. Once complete, your iPhone will be reset.
Important Note: This method will erase all data and settings on your iPhone. It requires a working internet connection on both your device and the computer you're using to access iCloud.
Method 2: Factory Resetting a Locked iPhone Using iTunes/Finder (Requires Computer Access)
If iCloud doesn't work, this method relies on connecting your iPhone to a computer.
Steps:
- Connect Your iPhone: Connect your locked iPhone to your computer using a USB cable.
- Open Finder or iTunes: Open Finder (macOS Catalina 10.15 and later) or iTunes (older macOS versions and Windows).
- Select Your iPhone: Your iPhone should appear in the sidebar. Select it.
- Restore iPhone: Look for the option to "Restore iPhone." This will initiate a factory reset. You might see it as "Restore [your iPhone's name]".
- Confirm Restoration: The software will prompt you to confirm. Click "Restore" to proceed.
- Wait for Completion: The process can take a while. Do not disconnect your iPhone during this process.
Important Note: Similar to the iCloud method, this will also completely erase all data and settings on your iPhone. You'll need a computer with the correct software and a working USB cable.
What Happens After the Factory Reset?
After completing the factory reset, your iPhone will restart to the initial setup screen. You'll need to go through the setup process again, just as you did when you first purchased it. This includes setting up your language, connecting to Wi-Fi, and signing in with your Apple ID (if you wish).
Preventing Future Lockouts: Important Tips
- Regular Backups: Regularly back up your iPhone using iCloud or iTunes/Finder to avoid data loss.
- Strong Passcode: Choose a strong, memorable passcode that's difficult to guess.
- Enable Two-Factor Authentication: This adds an extra layer of security to your Apple ID, making it harder for unauthorized access.
Following these steps will help you successfully factory reset your locked iPhone. Remember, this action is permanent and irreversible, so be absolutely sure before proceeding. If you have any concerns, consider seeking help from Apple support.