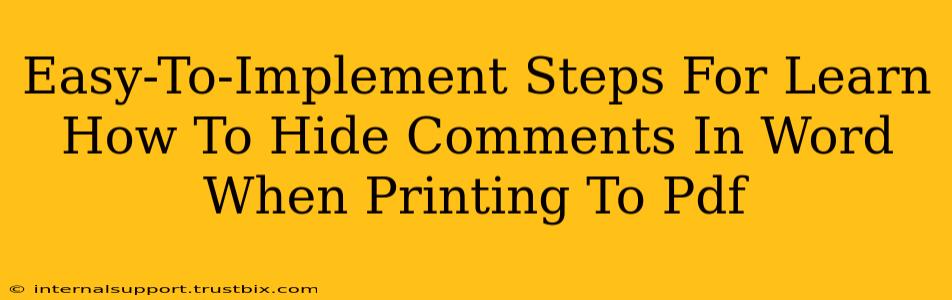Want to share a Word document without those pesky comments showing up in the final PDF? It's easier than you think! This guide provides simple, step-by-step instructions on how to hide comments in Word before printing to PDF, ensuring a clean and professional final output. Let's dive in!
Understanding the Importance of Hiding Comments
Before we get into the how-to, let's quickly understand why you might want to hide comments when printing to PDF.
- Professionalism: Sharing a document riddled with comments can look unprofessional, especially when sending it to clients or superiors.
- Confidentiality: Comments might contain sensitive information you don't want others to see.
- Clean Presentation: A clutter-free document is easier to read and understand. Hidden comments ensure a polished final product.
Step-by-Step Guide: Hiding Comments Before Printing to PDF
Here's a straightforward method to ensure your comments remain hidden when converting your Word document to a PDF:
Step 1: Accessing the Print Preview
Open your Word document containing the comments you want to hide. Navigate to the File tab, then select Print. This will open the print preview window. This is key; you're not actually printing yet!
Step 2: Choosing Print Options
In the print preview window, locate the "Settings" or "Options" button (the exact wording might vary depending on your Word version). Click on it. You should see a menu appear with various printing choices.
Step 3: The Crucial Setting: "Comments"
Within the print settings menu, you'll find a section related to what is included in the print output. Look for an option that specifically addresses comments, revisions, or markup. Select the option to "Print Comments: Off" or "Hide Comments" – the exact phrasing will depend on your version of Microsoft Word. This is the critical step that ensures your comments stay hidden in the final PDF.
Step 4: Printing to PDF
Once you've hidden the comments in the print settings, you can proceed with printing your document. Most importantly, make sure that your printer is set to "Microsoft Print to PDF" or a similar option. This allows you to create a PDF file directly from your computer. Click "Print".
Step 5: Saving Your PDF
Your PDF file will then be created, and you'll be prompted to save it to your desired location. Choose a location and filename, and click "Save". Your PDF will now be ready, complete without those unwanted comments!
Troubleshooting and Tips
- Can't find the "Comments" setting? Check the advanced print options. Sometimes it's nested within a sub-menu. Consider searching within the print settings for "comments" or "markup".
- Still seeing comments in your PDF? Double-check Step 3. Make sure you explicitly selected the option to hide or exclude comments. Try restarting your Word application.
- Different Word Versions: The exact location and wording of options may vary slightly between different versions of Microsoft Word. If you are using an older version, the steps might be slightly different, though the core principle remains the same.
By following these simple steps, you can easily control what's included in your PDF print output, ensuring a clean, professional presentation each and every time. Now, go forth and create those pristine PDFs!