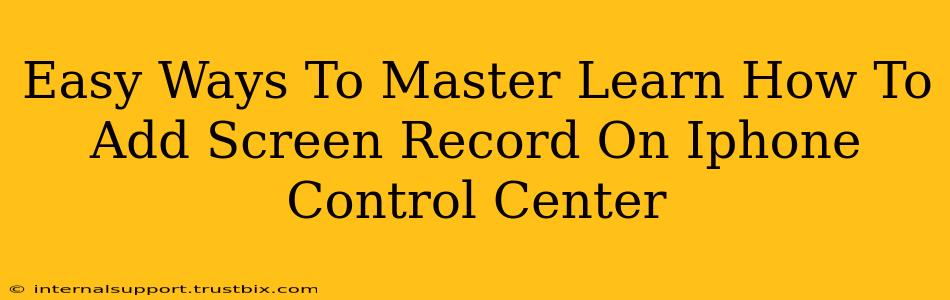Adding screen recording to your iPhone's Control Center is a game-changer for creating tutorials, capturing gameplay, or simply sharing what's happening on your screen. This guide provides easy-to-follow steps, ensuring you master this valuable feature in minutes.
Why Add Screen Recording to Your Control Center?
Before diving into the how-to, let's understand why adding screen recording to your Control Center is so beneficial. It offers unparalleled convenience. Instead of navigating through multiple menus in the Settings app, you can start recording with a single tap. This is particularly useful when you need to quickly capture something happening on your screen. Imagine needing to record a glitch in an app—having screen recording readily available saves precious seconds.
Step-by-Step Guide: Adding Screen Recording to Your iPhone's Control Center
Here's a straightforward guide to add screen recording functionality to your iPhone's Control Center:
Step 1: Accessing the Settings App
Locate and tap the Settings app icon on your iPhone's home screen. It's usually a grey icon with gears.
Step 2: Navigating to Control Center
Within the Settings app, scroll down and tap on Control Center.
Step 3: Customize Controls
You'll now see a list of controls currently available in your Control Center. Tap on Customize Controls.
Step 4: Adding Screen Recording
Look for the Screen Recording option in the list of controls. If it's not already present in the "INCLUDED CONTROLS" section, you'll find it in the "MORE CONTROLS" section. Tap the green "+" button next to Screen Recording to add it to your Control Center.
Step 5: Accessing Screen Recording in Control Center
Now, swipe down from the top right corner of your iPhone's screen (or from the bottom on iPhone X and later models) to open the Control Center. You'll see the Screen Recording button. It usually looks like a circle with a filled-in circle inside, representing a recording.
Step 6: Start Recording!
A long press on the Screen Recording button allows you to choose whether or not to include microphone audio in your recording. This is crucial for tutorials where your voice is needed or gameplay where you want to capture the audio. Once you've made your selection, tap the record button to begin. A red bar at the top of your screen will confirm that the recording is in progress.
Troubleshooting Common Issues
Problem: Screen Recording isn't showing up in Control Center even after following the steps.
Solution: Restart your iPhone. Sometimes a simple restart resolves minor software glitches that can prevent the feature from appearing. If the problem persists, check for any pending iOS updates.
Problem: Audio isn't being recorded.
Solution: Ensure you selected the option to include microphone audio before starting the recording (by pressing and holding the screen record button before tapping the record button).
Problem: The recording quality is poor.
Solution: Ensure that your iPhone has sufficient storage space and that you are recording in a well-lit area to avoid pixelation or blurry footage. Check your internet connection as well.
Mastering Advanced Screen Recording Techniques
Once you've mastered adding screen recording to your Control Center, explore these advanced techniques:
- Timer: Set a timer for your recordings, so you don't need to manually stop the recording.
- Touch Recording: Include touch visuals during your screen recordings to show others exactly what actions are being performed. This can be very useful for instructional recordings.
By following these steps, you'll easily master adding screen recording to your iPhone Control Center and unlock a world of screen capture capabilities. Enjoy the enhanced convenience and start sharing your screen experiences effectively.