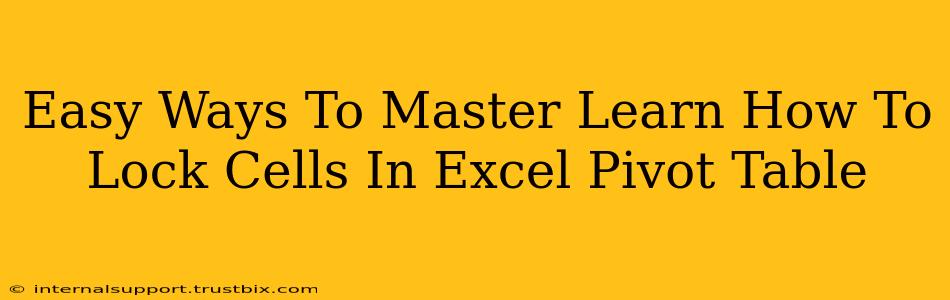Locking cells in an Excel pivot table isn't a direct feature like in a regular spreadsheet. Pivot tables are dynamic; their structure and data adjust automatically based on filters and calculations. However, you can achieve a similar effect using different techniques to protect specific aspects of your pivot table and prevent accidental changes. This guide will explore these methods, empowering you to master controlling your pivot table's presentation and data.
Why Lock (or Protect) Parts of Your Excel Pivot Table?
Before diving into the how-to, let's understand why you might want to "lock" elements within your pivot table:
- Prevent Accidental Modifications: Large pivot tables can be complex. Protecting key areas, like totals or calculated fields, prevents accidental deletion or changes by you or others.
- Enhance Readability: Freezing certain rows or columns improves readability, especially with extensive data. Users can scroll without losing sight of important headers or summary data.
- Data Integrity: Locking elements helps maintain the integrity of your analysis. Preventing edits ensures your reports remain accurate and consistent.
Methods to Protect and Control Your Pivot Table
While you can't directly lock individual cells within the pivot table data area, you can achieve a similar outcome through these methods:
1. Protect the Entire Worksheet
This is the simplest method for overall protection. It prevents any changes to the entire worksheet, including your pivot table:
- Select the Worksheet: Click the worksheet tab at the bottom of the Excel window.
- Protect Sheet: Go to the "Review" tab, and click "Protect Sheet."
- Customize Protection: Choose the options you want to allow (e.g., selecting cells, formatting cells). Consider carefully what actions you want to permit. Then click "OK."
- Password (Optional): For added security, set a password. Remember this password – you'll need it to unprotect the sheet.
Limitations: This locks everything on the sheet, which might be overly restrictive if you need to edit other elements.
2. Protect Specific Pivot Table Elements Using the Worksheet Protection
This method gives more fine-grained control:
- Select the Pivot Table Elements: Carefully select the specific cells, rows, or columns you wish to protect outside the data body of the pivot table. This is usually the total row, column grand totals, or other calculated fields.
- Protect Sheet: Follow the steps for "Protect Sheet" detailed above, but carefully choose the allowed options.
3. Freezing Panes
Freezing panes doesn't lock cells, but it prevents them from scrolling out of view. It's ideal for keeping headers or summary rows visible while you scroll through large pivot tables:
- Select the Cell: Click the cell below and to the right of the area you want to freeze (e.g., to freeze the top row and first column, select cell B2).
- Freeze Panes: Go to the "View" tab, and click "Freeze Panes."
4. Create a Separate, Read-Only Copy
A simple but effective method is to create a copy of your pivot table. Save this copy in a new file or sheet and set it to read-only. Then, you can distribute the read-only version freely without fearing accidental edits.
5. Utilizing Excel's Data Validation
Data validation is a powerful tool to restrict cell entry by specific data types or values. You can use this method for some specific cells in your pivot table which are outside of the dynamic data area. For example, you could use data validation to restrict entry of total sales figures to numerical values and only between certain ranges.
Best Practices for Managing Your Excel Pivot Tables
- Clear Naming Conventions: Use descriptive names for your pivot tables and worksheets.
- Regular Backups: Always back up your work regularly to avoid data loss.
- Documentation: Document any important settings or calculations in your pivot table to aid future understanding and modifications.
- Training: Provide training to users who will be working with your pivot tables to increase awareness of its functionality and the importance of data integrity.
By understanding and implementing these strategies, you can effectively control and protect your Excel pivot tables, ensuring data accuracy and enhancing user experience. Remember to choose the method that best suits your specific needs and level of protection required.