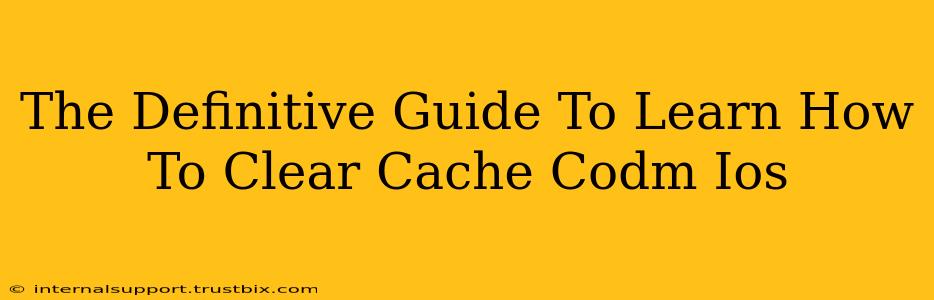Clearing your Call of Duty Mobile (CODM) cache on your iOS device can significantly improve game performance, fix glitches, and free up valuable storage space. This guide provides a step-by-step walkthrough, covering everything you need to know about efficiently clearing your CODM cache and optimizing your gaming experience.
Why Clear Your CODM Cache on iOS?
Before diving into the how-to, let's understand why clearing your cache is beneficial:
- Improved Performance: A cluttered cache can slow down your game, leading to lag, freezes, and poor frame rates. Clearing it helps the game run smoother and faster.
- Bug Fixes: Many common CODM issues, such as texture glitches, crashes, or loading problems, can be resolved by simply clearing the cache.
- Free Up Storage: The CODM cache stores temporary files, which can accumulate over time and consume significant storage space on your iOS device. Clearing it frees up valuable space for other apps and files.
- Enhanced Game Stability: A clean cache contributes to overall game stability, reducing the frequency of unexpected crashes or errors.
How to Clear CODM Cache on iOS: A Step-by-Step Guide
Unfortunately, there isn't a direct "clear cache" button within CODM for iOS. iOS handles caching differently than Android. Instead, we need to utilize iOS's built-in capabilities to manage storage and effectively clear the game's temporary files. This involves these steps:
1. Offload the CODM App
This is the closest equivalent to clearing the cache on iOS. Offloading removes the app's data, including the cache, while preserving your game progress and settings.
- Go to Settings: Open the Settings app on your iOS device.
- Find CODM: Scroll down and locate "Call of Duty: Mobile."
- Tap on CODM: Select the Call of Duty Mobile app.
- Tap Offload App: You'll see this option. Tap it.
- Confirm: Confirm that you want to offload the app.
2. Reinstall CODM
After offloading, reinstall CODM from the App Store. This ensures you get a fresh, clean installation without the accumulated cache files that were causing problems. Your game progress should be preserved.
- Open the App Store: Launch the App Store application.
- Search for CODM: Search for "Call of Duty Mobile."
- Download & Install: Download and install the app.
3. Manage iPhone Storage (Optional but Recommended)
While not directly clearing the CODM cache, managing your overall iPhone storage can also help prevent future cache build-up issues.
- Go to Settings: Open the Settings app.
- Tap General: Select "General."
- Tap iPhone Storage: Choose "iPhone Storage."
- Review App Storage: Review the storage usage of your apps. You might consider deleting unused apps or offloading others to create more space.
Troubleshooting Tips & Additional Considerations
- Persistent Issues: If you're still experiencing problems after clearing the cache, consider contacting Activision support for further assistance.
- Game Data Preservation: Remember, offloading the app preserves your game progress. You won't lose your level, unlocks, or other game data.
- Regular Maintenance: Consider periodically offloading and reinstalling CODM to prevent future cache-related issues and maintain optimal performance.
By following this guide, you can effectively manage your CODM cache on iOS, ensuring a smoother, more stable, and enjoyable gaming experience. Remember that proactive cache management is key to a great CODM experience!