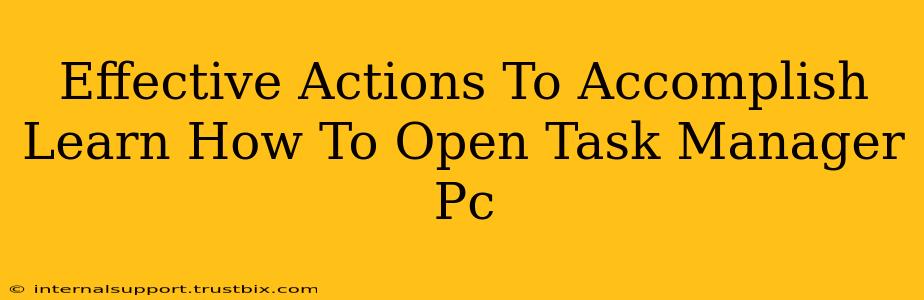Opening Task Manager is a fundamental PC skill, useful for troubleshooting, monitoring performance, and managing applications. This guide provides effective actions to master this essential task, regardless of your Windows version.
Understanding the Importance of Task Manager
Before diving into the how, let's understand the why. Task Manager is your control center for running processes on your PC. It allows you to:
- Identify resource-intensive applications: Is your computer running slow? Task Manager helps pinpoint the programs hogging your CPU, memory, or disk.
- End unresponsive programs: A frozen application? Task Manager can force-quit it, preventing system crashes.
- Monitor system performance: Track CPU usage, memory consumption, and disk activity in real-time.
- Manage startup programs: Control which applications launch automatically when you boot your computer, improving startup speed.
- View running services: Get a detailed overview of background processes running on your system.
Multiple Methods to Open Task Manager: A Step-by-Step Guide
There are several ways to access Task Manager, catering to different preferences and situations. Here are the most effective methods:
Method 1: Using the Keyboard Shortcut (Fastest Method)
This is the quickest and most efficient method:
- Simultaneously press the Ctrl + Shift + Esc keys on your keyboard.
- Task Manager will instantly appear.
This method bypasses the need for mouse clicks, making it ideal for situations where your mouse isn't working or you need rapid access.
Method 2: Through the Start Menu (Classic Approach)
This method is straightforward and familiar to most users:
- Click the Start button (usually located in the bottom-left corner of your screen).
- Type "Task Manager" in the search bar.
- Select the Task Manager option from the search results.
Method 3: Right-Clicking the Taskbar (Convenient Option)
This method is easily accessible from your taskbar:
- Right-click on an empty space on the Taskbar (the horizontal bar at the bottom of your screen).
- Select "Task Manager" from the context menu.
Method 4: Using Ctrl+Alt+Delete (For Troubleshooting)
This method is particularly useful when your system is unresponsive:
- Press the Ctrl + Alt + Delete keys simultaneously.
- Select "Task Manager" from the options displayed on the screen. This option appears in the Windows Security screen.
Navigating Task Manager: Key Features Explained
Once you've opened Task Manager, you'll see several tabs and options. Understanding these will allow you to effectively utilize its capabilities. Key features include:
- Processes: Shows all running applications and background processes, along with their resource usage.
- Performance: Provides real-time graphs and details about CPU, memory, disk, and network usage.
- App history: (Windows 10 and later) Shows resource usage history for applications.
- Startup: Lists programs that launch automatically at startup, allowing you to disable unnecessary ones.
- Users: Displays information about users currently logged into the computer.
- Details: Provides more in-depth information about running processes, including their process ID (PID).
Troubleshooting Common Issues
If you encounter problems opening Task Manager, try these troubleshooting steps:
- Restart your computer: A simple restart often resolves minor software glitches.
- Check for malware: Malware can sometimes interfere with system processes. Run a scan with your antivirus software.
- Update your Windows operating system: Outdated systems can have bugs that affect Task Manager.
By mastering these methods and understanding the functionalities of Task Manager, you'll significantly improve your ability to manage and troubleshoot your PC effectively. Remember to always exercise caution when ending processes, as terminating critical system processes can lead to instability.