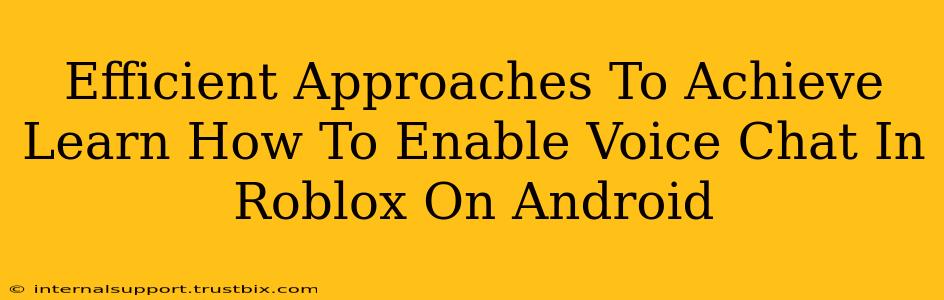Want to chat with your Roblox friends on your Android device? This guide breaks down the most efficient ways to enable voice chat in Roblox on Android, ensuring you can connect and communicate seamlessly with your gaming buddies. We'll cover troubleshooting steps to resolve any issues you might encounter.
Enabling Voice Chat: A Step-by-Step Guide
Roblox voice chat on Android is generally straightforward, but let's walk through the process to ensure a smooth experience.
1. Check System Requirements:
Before diving in, make sure your Android device meets Roblox's minimum system requirements for voice chat. This usually includes having a sufficiently updated operating system and enough processing power. A slow or outdated device might struggle to support the voice chat feature.
2. Update the Roblox App:
An outdated Roblox app is a common culprit for voice chat issues. Head to the Google Play Store, locate the Roblox app, and check for updates. Installing the latest version often resolves bugs and improves compatibility.
3. Enable Voice Chat in Settings:
Within the Roblox app itself, navigate to your settings. You'll usually find a section dedicated to voice chat. Ensure that the voice chat option is toggled "ON". This is a fundamental step often overlooked.
4. Check Microphone Permissions:
Roblox needs access to your device's microphone to function correctly. Go to your Android device's settings, find the "Apps" or "Permissions" section, locate Roblox, and ensure you've granted permission for microphone access. If not, grant permission; the voice chat won't work without it.
5. Test Your Microphone:
Once you've enabled voice chat and granted the necessary permissions, try testing your microphone within Roblox. Join a game with friends, or even a public server, and attempt to communicate. Listen for feedback to confirm your microphone is working.
6. Troubleshooting Tips:
-
Restart Your Device: A simple restart can resolve many temporary glitches affecting app functionality.
-
Check Your Internet Connection: A weak or unstable internet connection can significantly impact voice chat quality and even prevent it from working at all. Ensure you have a stable Wi-Fi or mobile data connection.
-
Check for Background Apps: Other apps consuming significant bandwidth might interfere with Roblox voice chat. Close any unnecessary background apps before playing.
-
Update Your Android OS: An outdated operating system can sometimes cause compatibility issues. Check for any available system updates for your Android device.
-
Check for Server Issues: Occasionally, Roblox servers might experience temporary outages or issues impacting voice chat. Check the official Roblox status page for any updates.
Enhancing Your Roblox Voice Chat Experience
While enabling voice chat is the primary goal, optimizing the experience is key for seamless communication:
-
Use Headphones: Headphones greatly improve sound quality and reduce background noise, leading to clearer conversations.
-
Adjust In-Game Audio Settings: Roblox offers in-game audio settings. Experiment with these settings to find a balance that works best for you.
-
Communicate with Your Team: Let your team know if you're experiencing any audio issues. Clear communication is essential for troubleshooting.
By following these steps and implementing these additional tips, you'll be well-equipped to enjoy clear and reliable voice chat in Roblox on your Android device, enriching your gaming experience and improving your interactions with other players. Remember to always keep your Roblox app and your Android operating system updated for the best performance.