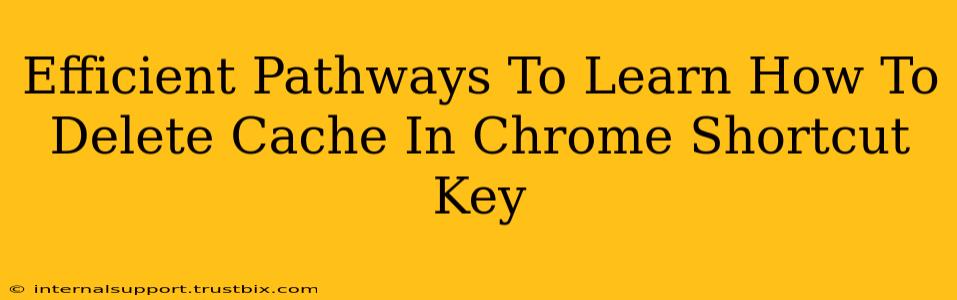Clearing your Chrome cache can significantly improve browsing speed and resolve various website issues. This guide explores the most efficient methods, including keyboard shortcuts, for quickly and effectively deleting your cache. We'll cover various scenarios to ensure you're equipped to handle any situation.
The Power of Chrome Cache Clearing: Why Bother?
Before diving into the how, let's understand the why. Your browser cache stores temporary files, images, and other data to speed up website loading. However, outdated or corrupted cached data can lead to:
- Slower browsing speeds: Your browser spends time loading outdated information instead of fresh content.
- Website display issues: Elements might not render correctly, leading to a broken or inconsistent user experience.
- Login problems: Cached credentials might interfere with successful login attempts on various websites.
- Security risks: Outdated cached data can expose you to vulnerabilities.
Method 1: The Quickest Route – Chrome Cache Clearing Shortcut (If Available)
Unfortunately, there isn't a single, universally accepted keyboard shortcut dedicated solely to clearing the Chrome cache. Many users mistakenly believe there is. However, you can use keyboard shortcuts to navigate to the settings and then clear the cache manually. This is still much faster than doing it entirely with a mouse.
Navigating to Chrome Settings with Keyboard Shortcuts
- Open Chrome: If it isn't already open, use your keyboard shortcuts to launch Chrome (this varies by operating system).
- Access the Menu: Press
Alt(orOptionon Mac) and thenEto open the Chrome menu. - Open Settings: Use the down arrow key to navigate to "Settings" and press
Enter.
From here, follow the steps outlined in Method 2 below.
Method 2: The Manual Method – Step-by-Step Guide
This method provides a comprehensive approach to clearing your cache, even if you're not using keyboard shortcuts. It's reliable and covers all aspects of cache management.
-
Open Chrome and Access Settings: Launch Chrome and click the three vertical dots in the top right corner. Select "Settings".
-
Navigate to Privacy and Security: Scroll down and click on "Privacy and security".
-
Click "Clear browsing data": Within the "Privacy and security" section, locate and click "Clear browsing data".
-
Customize Your Cleaning: A new window appears. Here you precisely control what you delete:
- Time Range: Choose a time period – "Last hour," "Last day," "Last week," "Last 4 weeks," or "All time." For a comprehensive clean, select "All time."
- Browsing History: Check this box if you want to delete your browsing history.
- Download History: Check this box to remove your download history.
- Cookies and other site data: This is crucial for cache clearing. Make sure it's checked. Clearing cookies might require you to log back into websites.
- Cached images and files: This is the primary target for improving browser speed. Ensure it's selected.
- Passwords: Use caution if choosing to clear passwords. You'll need to re-enter them on all your saved websites.
- Other site data: Select this to remove various forms of site data beyond cookies.
-
Clear Data: Click "Clear data". Chrome will now delete the selected data.
Method 3: Advanced Techniques for Specific Issues
Sometimes, a simple cache clear isn't enough. If you are still experiencing problems, consider these:
- Clear specific site data: Instead of clearing all cached data, you might want to clear only the cache related to a specific problematic website. This can be done within the "Clear browsing data" menu by selecting "Advanced" and choosing the website from the list of sites.
- Check for Browser Extensions: Extensions can sometimes interfere with website functionality. Try disabling extensions temporarily to see if that resolves the issue.
- Update Chrome: Ensure your Chrome browser is up-to-date. Outdated versions may have bugs that affect cache management.
Conclusion: Mastering Chrome Cache Clearing for Optimal Browsing
By mastering the methods outlined above, you can efficiently clear your Chrome cache and improve your browsing experience. Remember to choose the method best suited to your needs, whether it's the quickest shortcut navigation or a thorough manual cleaning. Regular cache clearing is a simple yet powerful technique for maintaining a fast and efficient browsing experience.