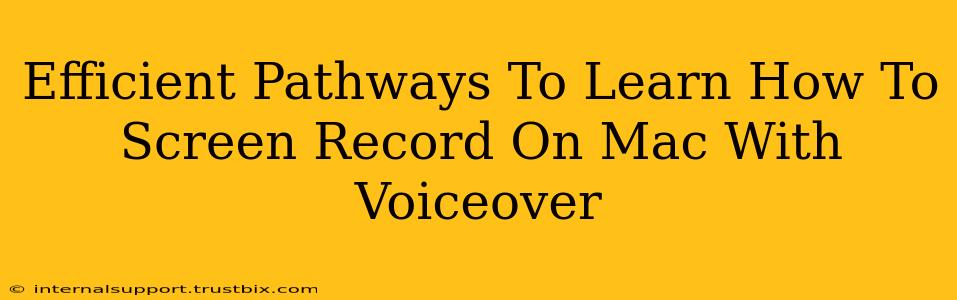Screen recording on a Mac with VoiceOver can seem daunting at first, but with the right approach, it becomes surprisingly straightforward. This guide outlines efficient pathways to master this skill, focusing on clarity, ease of understanding, and practical application. We'll cover various methods and troubleshoot common issues, ensuring you become proficient in creating high-quality screen recordings accessible to all.
Understanding the Basics: VoiceOver and Screen Recording
Before diving into specific techniques, let's clarify the core concepts. VoiceOver is Apple's built-in screen reader, offering auditory feedback for navigating your Mac. Screen recording captures your screen's activity, including audio, which is invaluable for tutorials, presentations, and more. Combining the two allows you to create accessible screen recordings that benefit visually impaired users.
Key Considerations for Accessible Screen Recordings
- Clear Narration: Use concise and descriptive language. Announce actions and changes on the screen clearly.
- Consistent Pace: Avoid rushing through the recording. Allow sufficient time for VoiceOver to convey information.
- Audio Quality: Ensure your microphone is positioned optimally for clear audio capture, minimizing background noise.
- Visual Clarity: Though your audience won't see the screen directly, ensure onscreen elements are logically organized and easily understandable from the audio description alone.
Method 1: Using QuickTime Player
QuickTime Player, a pre-installed Mac application, provides a simple and effective way to screen record with VoiceOver.
Step-by-Step Guide:
- Open QuickTime Player: Locate it in your Applications folder.
- Start Recording: Go to
File > New Screen Recording. - Select Recording Area: You can record the entire screen or a specific portion. VoiceOver will guide you through selecting the area.
- Start/Stop Recording: Click the record button. A countdown will begin. When finished, click the stop button in the menu bar.
- Save Your Recording: Save the file in a desired location, using a descriptive filename.
VoiceOver Tips for QuickTime: Use VoiceOver commands to navigate the QuickTime Player menu and options. Practice using keyboard shortcuts for efficient recording control.
Method 2: Leveraging OBS Studio (Open Broadcaster Software)
OBS Studio, a free and open-source software, offers more advanced screen recording features, ideal for creating more complex recordings.
Step-by-Step Guide (Simplified):
- Download and Install OBS Studio: Download it from the official website (link omitted as per instructions).
- Configure Sources: Add your display as a source. You might need to adjust settings to optimize for VoiceOver compatibility.
- Audio Settings: Configure your microphone and system audio sources.
- Start Recording: Click the "Start Recording" button.
- Stop Recording: Click "Stop Recording" when finished.
- Export/Save: Export the recording in a suitable format (MP4 is recommended).
VoiceOver Tips for OBS: The interface may require some familiarization. Utilize VoiceOver's navigation features thoroughly to explore OBS Studio's functionality. Consider creating custom keyboard shortcuts for frequent actions.
Troubleshooting Common Issues
- Audio Issues: Check microphone settings and ensure it's correctly selected within the recording software. Reduce background noise.
- Screen Capture Problems: Verify that the screen recording software has the necessary permissions. Restart your Mac if problems persist.
- VoiceOver Incompatibility: Ensure VoiceOver is properly configured and running before starting the recording. Check for any conflicts with other accessibility software.
Mastering Screen Recording with VoiceOver: A Continuous Journey
Learning to screen record effectively with VoiceOver is an iterative process. Practice regularly, experiment with different methods, and refine your techniques over time. The more you use these tools, the more comfortable and efficient you'll become in creating high-quality, accessible screen recordings. Remember to leverage online resources, tutorials, and support communities for further assistance and guidance. Don't be afraid to experiment and discover what works best for your workflow.