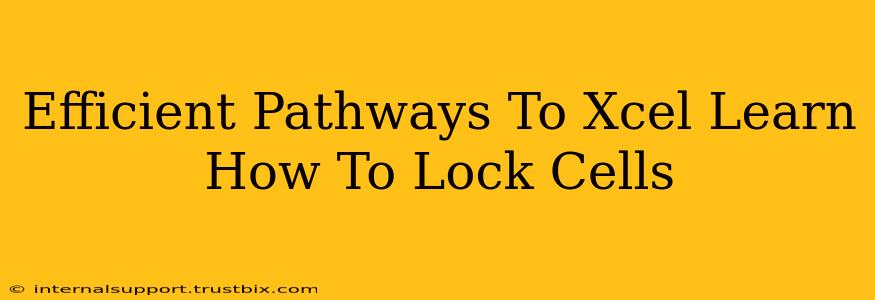Protecting your crucial data in Excel spreadsheets is paramount. Accidental edits can lead to hours of wasted time and frustration. Locking cells is a fundamental Excel skill that safeguards your work and ensures data integrity. This guide provides efficient pathways to mastering cell locking, boosting your productivity, and making your spreadsheets more robust.
Why Lock Cells in Excel?
Before diving into the how, let's understand the why. Locking cells prevents unintentional changes, particularly when sharing your spreadsheets with others or using them for data entry. This is crucial for:
- Preventing Data Corruption: Locked cells safeguard vital formulas, constants, and critical data points from accidental alteration.
- Maintaining Data Integrity: Ensuring the accuracy and reliability of your spreadsheets is vital, especially for financial reports, databases, and sensitive information.
- Streamlining Collaboration: When multiple users access the same spreadsheet, cell locking prevents conflicts and ensures everyone works with consistent data.
- Improving Data Entry Processes: By locking certain cells, you can guide users to input data in designated areas, reducing errors and improving efficiency.
Step-by-Step Guide to Locking Cells in Excel
This comprehensive guide will walk you through the process, catering to users of all levels.
1. Protect the Worksheet
Locking cells only works if the worksheet is protected. Here's how to do it:
- Select the worksheet: Click on the sheet tab at the bottom of the Excel window.
- Navigate to Review: In the Excel ribbon, find the "Review" tab.
- Protect Sheet: Click the "Protect Sheet" button.
- Customize Protection Options: A dialog box will appear allowing you to customize the protection settings. You can choose which actions are allowed (e.g., selecting locked cells, formatting cells, inserting rows). Ensure "Select locked cells" is unchecked if you only want to prevent editing locked cells. Choose a strong password for added security.
- Click OK: Your worksheet is now protected, and only unlocked cells can be edited.
2. Selecting Cells to Lock
Before protecting the worksheet, you need to decide which cells to protect. By default, all cells are locked, but this is usually counterproductive. You'll likely want to unlock the cells you want users to be able to edit.
- Select the cells you want to remain editable: Click and drag to select the cells.
- Unlock the cells: Right-click on the selected cells and choose "Format Cells...".
- Go to the Protection tab: In the Format Cells dialog box, click the "Protection" tab.
- Uncheck "Locked": Deselect the "Locked" checkbox.
- Click OK: The selected cells are now unlocked and will be editable even when the worksheet is protected.
3. Protecting the Workbook (Optional but Recommended)
For enhanced security, consider protecting the entire workbook. This prevents unauthorized changes to the structure of the workbook itself, such as adding or deleting worksheets. You'll find the "Protect Workbook" option under the "Review" tab. This offers a more comprehensive layer of protection.
Advanced Techniques and Troubleshooting
- Using VBA for Advanced Cell Locking: For complex scenarios, you can leverage Visual Basic for Applications (VBA) to programmatically control cell locking based on specific criteria or events.
- Troubleshooting Locked Cell Issues: If you're experiencing problems with locked cells, double-check that the worksheet is indeed protected and that the "Select locked cells" option is unchecked in the protection settings.
Mastering cell locking in Excel is a cornerstone skill that will significantly enhance your spreadsheet management capabilities. By following these efficient pathways, you can confidently protect your data, streamline your workflow, and collaborate more effectively. Remember that consistent practice is key to becoming proficient in utilizing this valuable Excel function.