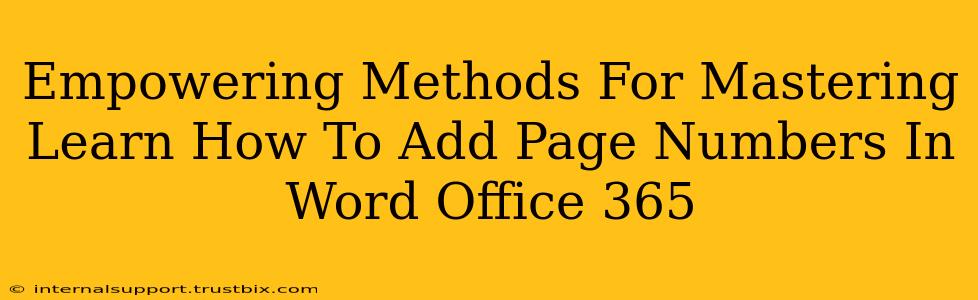Adding page numbers in Microsoft Word Office 365 might seem simple, but mastering the nuances can significantly elevate your document's professionalism and readability. This guide provides empowering methods to not just add page numbers, but to customize them to perfectly suit your needs. We'll cover everything from basic insertion to advanced formatting options, ensuring you become a Word page-numbering pro.
Basic Page Number Insertion: The Quick Start
The simplest way to add page numbers is via the Insert tab. Here's a step-by-step guide:
- Open your Word document: Begin with the document you wish to add page numbers to.
- Navigate to the Insert tab: Locate the "Insert" tab at the top of your Word ribbon.
- Select Page Number: Click on the "Page Number" button within the "Header & Footer" group.
- Choose your position: A dropdown menu will appear, displaying various page number positions (top or bottom, left, center, or right). Select your preferred location. Word automatically adds the page numbers.
Advanced Customization: Taking Control of Your Page Numbers
While the basic method is quick, true mastery lies in customizing your page numbers. Let's explore some advanced techniques:
Different First Page Styles
Often, you might not want a page number on the title page or cover page. Word allows you to easily exclude the first page:
- After inserting page numbers: Observe that the page numbers are present on every page.
- Select "Different First Page": Look for a small checkbox (often near the top of the "Header & Footer" tools or within the "Design" tab of the header/footer tools) labeled "Different First Page." Check this box. The first page will now be free of page numbers.
Formatting Your Page Numbers: Beyond the Basics
Don't limit yourself to plain numbers. Word lets you change the appearance of page numbers:
- Access Header & Footer Tools: Once you've added page numbers, a "Header & Footer Tools" tab will appear.
- Page Number Format: Under the "Design" tab within the "Header & Footer Tools," you'll find a "Page Number" button with a dropdown arrow. This lets you choose from various formats like Roman numerals (i, ii, iii), letters (a, b, c), or even custom formats using special Word field codes. Experiment to find the perfect style.
- Font and Color Changes: You can directly modify the font, size, and color of the page numbers just like any other text in your document using the "Home" tab's formatting options.
Starting Page Numbering from a Specific Page
What if your document already has a few pages without numbering? Word can handle that too:
- Insert a Section Break: Position your cursor at the beginning of the page where you want to start numbering. Go to the "Layout" tab, and under "Page Setup", click "Breaks." Choose "Next Page" to insert a section break.
- Add Page Numbers to the New Section: Now, insert page numbers as you normally would, but only in the new section. Your previous pages will remain unnumbered.
Troubleshooting Common Page Number Issues
- Page Numbers Appearing on the Wrong Pages: Double-check your section breaks. A section break could be improperly placed, affecting the page numbering behavior.
- Page Numbers Not Appearing At All: Ensure that the "Different First Page" checkbox is correctly set based on whether you want page numbers on the first page. Also, review your header/footer settings, ensuring page numbers are actually enabled within the section.
- Inconsistent Page Number Formatting: Check for multiple header and footer settings, particularly if using section breaks. Ensure all sections have the same desired page number formatting.
By mastering these methods, you can confidently add and customize page numbers in your Word documents, transforming them from simple text files into polished, professional pieces. Remember, practice makes perfect! Experiment with different options, and soon you'll be adding perfect page numbers with ease.