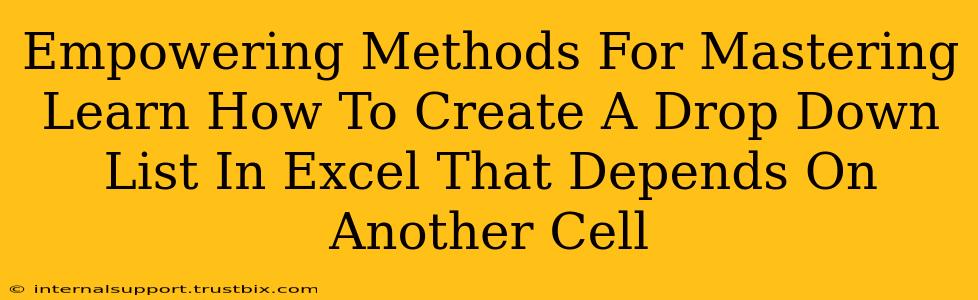Creating a dependent drop-down list in Excel—where the options in one list change based on the selection in another—is a powerful technique to streamline data entry and improve spreadsheet organization. This guide provides comprehensive, step-by-step instructions and empowering strategies to master this skill. We'll cover everything from the basics to advanced techniques, ensuring you can create dynamic and efficient spreadsheets.
Understanding the Fundamentals: Data Validation and Cell Referencing
Before diving into the creation process, let's establish a solid foundation. The core of dependent drop-down lists lies in data validation and effective cell referencing.
Data Validation: The Foundation of Drop-Down Lists
Data validation restricts the type of data that can be entered into a cell. This is crucial for creating our dependent drop-down lists. It ensures users only select from the pre-defined options, maintaining data integrity and consistency.
Cell Referencing: Linking Lists Dynamically
Cell referencing allows you to link one cell's value to another. This is the key to creating the dependency in our drop-down lists. By referencing a cell containing a specific selection, we can dynamically adjust the options presented in the dependent drop-down.
Step-by-Step Guide: Creating Your First Dependent Drop-Down List
Let's create a simple example: a list of countries and their corresponding cities.
1. Prepare Your Data:
- Sheet1: Create two tables. The first lists countries (e.g., "USA," "Canada," "Mexico"). The second lists cities, each associated with a country (e.g., "New York" - USA, "Toronto" - Canada, "Mexico City" - Mexico). Ensure your city data is organized logically, maybe with a helper column specifying the country.
2. Create the First Drop-Down (Countries):
- Select the cell where you want the first drop-down list (e.g., A1).
- Go to Data > Data Validation.
- Under Settings, choose List from the "Allow" dropdown.
- In the "Source" box, select the range containing your list of countries (e.g., Sheet1!$AA`) is crucial for maintaining consistency.
- Click OK.
3. Create the Dependent Drop-Down (Cities):
-
Select the cell for the dependent drop-down (e.g., B1).
-
Go to Data > Data Validation.
-
Choose List from the "Allow" dropdown.
-
This is where the magic happens! In the "Source" box, use a formula to dynamically select the appropriate city list based on the selected country. Let's assume your cities are listed in columns B to C on Sheet1, with the country in column B and the city in column C. The formula would look like this:
=INDIRECT("Sheet1!C"&MATCH(A1,Sheet1!B:B,0))MATCH(A1,Sheet1!B:B,0): This finds the row number of the selected country in Sheet1 column B.Sheet1!C&... : This concatenates "Sheet1!C" with the row number, creating the range for the cities belonging to that country.INDIRECT(...): This converts the text string into a valid cell range for the data validation.
-
Click OK.
Advanced Techniques and Troubleshooting
Handling Errors: The IFERROR Function
The INDIRECT and MATCH functions can sometimes return errors. Wrap your formula in IFERROR to handle these gracefully: =IFERROR(INDIRECT("Sheet1!C"&MATCH(A1,Sheet1!B:B,0)),""). This will display a blank cell if no matching country is found.
Expanding Your Data: Dynamic Ranges
For very large datasets, using dynamic named ranges instead of fixed ranges will significantly improve performance and maintainability. Learn how to define names based on formulas to automatically adjust your ranges as your data grows.
Data Validation Beyond Drop-Down Lists
Explore other data validation options to further enhance your spreadsheet's integrity, including specifying data types, setting limits, and using custom error messages.
By mastering these empowering methods, you can unlock the full potential of Excel, creating sophisticated and user-friendly spreadsheets that streamline your workflows and improve data management. Remember, consistent practice is key to solidifying your skills and building confidence in utilizing dependent drop-down lists effectively.