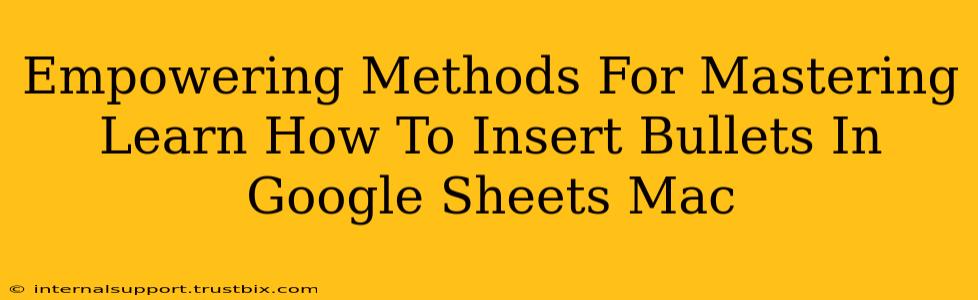So, you're ready to organize your Google Sheets like a pro, but you're hitting a snag: those pesky bullet points. Don't worry, mastering how to insert bullets in Google Sheets on your Mac is easier than you think! This comprehensive guide will walk you through several methods, empowering you to format your spreadsheets with clarity and style. We'll cover everything from the simple keyboard shortcuts to leveraging Google Sheets' powerful formatting options. Get ready to unleash your inner spreadsheet guru!
Method 1: The Bullet Point Shortcut (The Fastest Way!)
This is the quickest method for adding bullet points to your Google Sheets on a Mac. Simply follow these steps:
- Navigate to the cell: Click the cell where you want to start your bulleted list.
- Type an asterisk (*): Press the asterisk key on your keyboard. Google Sheets automatically recognizes this and converts it to a bullet point.
- Press Enter/Return: After typing your text, press Enter or Return to move to the next line. The next line will also automatically have a bullet point. Continue adding items to your list!
Pro Tip: You can also use a hyphen (-) or a plus sign (+) instead of an asterisk (*) for your bullet points. Google Sheets will treat them all the same.
Method 2: Using the Format Menu (For More Control)
For more control over your bullet point formatting, use the Format menu:
- Select your cells: Highlight the cells containing the text you want to format as a bulleted list.
- Open the Format menu: In the menu bar at the top of your screen, go to Format.
- Choose "Bullets": Hover over Bullets and select your desired bullet style. You'll find several options to choose from, allowing you to customize the appearance of your bullet points.
Pro Tip: This method is ideal when you already have text in your cells and want to quickly add bullet points to an existing list.
Method 3: Customizing Your Bullet Points (Advanced Formatting)
Want to go beyond the basic bullet points? Google Sheets lets you customize! You can even insert images as bullet points for a visually striking effect, although it's slightly more involved:
- Use the Insert > Drawing Feature: Insert a drawing, create your custom bullet point image (a simple shape or a more complex icon), and save it.
- Copy the Image: Copy the image.
- Paste it as a Bullet Point: In your Google Sheet, paste the image into the cell where you want the bullet point. It should show up correctly as a custom bullet point.
Troubleshooting Tips & Common Issues
- Bullet Points Not Appearing: Double-check that you're typing the asterisk (*), hyphen (-), or plus sign (+) at the beginning of the line. Spacing or incorrect character placement can prevent automatic bullet point creation.
- Inconsistent Formatting: If you're experiencing inconsistent bullet point formatting, try selecting all the cells in your list and reapplying the bullet formatting using the Format menu.
- Mac-Specific Issues: If you're encountering problems unique to your Mac, try restarting your browser or your computer.
Boosting Your Google Sheets Skills: Beyond Bullets
Mastering bullet points is just the beginning! Explore other powerful features in Google Sheets, like:
- Conditional Formatting: Automatically highlight cells based on specific criteria.
- Data Validation: Ensure data accuracy by restricting input.
- Chart Creation: Visualize your data with clear, concise charts.
By mastering these methods, you'll not only conquer the art of inserting bullets but also enhance your overall Google Sheets proficiency. Remember, practice makes perfect! So go ahead, organize those spreadsheets and watch your productivity soar!