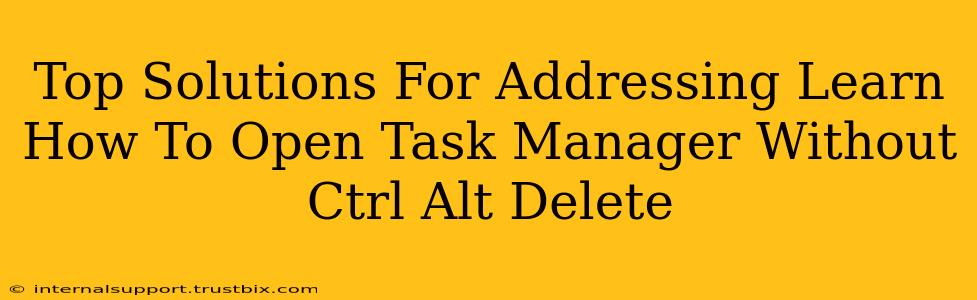Are you tired of relying on the Ctrl+Alt+Delete shortcut to open Task Manager? Do you need quicker access for troubleshooting or managing applications? This guide provides several alternative methods to open Task Manager, empowering you to streamline your workflow and troubleshoot issues more efficiently. We'll cover various solutions, catering to different operating systems and user comfort levels.
Why Bypass Ctrl+Alt+Delete?
Before diving into the solutions, let's understand why you might want to avoid the traditional Ctrl+Alt+Delete method. Sometimes, your system might freeze, making keyboard shortcuts inaccessible. Other times, you might simply prefer a faster, more direct route to Task Manager. Whatever your reason, having alternative methods at your disposal is crucial for a smooth computing experience.
Alternative Methods to Open Task Manager
Here are some top solutions to open Task Manager without using the Ctrl+Alt+Delete combination:
1. Using the Search Bar (Windows 10 and 11)
This is arguably the easiest method. Simply:
- Click the search icon (usually a magnifying glass) on your taskbar.
- Type "Task Manager" and press Enter.
This straightforward approach works flawlessly on most Windows systems and offers a quick path to the application.
2. Using the Run Command (Windows)
The Run command provides a powerful, albeit slightly less intuitive, way to launch Task Manager.
- Press Windows key + R to open the Run dialog box.
- Type
taskmgrand press Enter.
This method is equally effective and especially useful if your mouse is malfunctioning.
3. Using the File Explorer (Windows)
Did you know you can access Task Manager directly through File Explorer?
- Open File Explorer.
- Navigate to
C:\Windows\System32. - Locate
taskmgr.exeand double-click it.
This method may seem a bit longer, but it showcases another way to access this essential tool. Remember to be cautious when navigating system files.
4. Using the Task View (Windows 10 and 11)
For a visually oriented approach:
- Press the Windows key + Tab.
- Locate the running application you want to manage. Right-click it.
- Select "Go to details". This will open Task Manager directly to the details tab showing you the process.
This feature lets you manage your open applications directly through Task View, quickly accessing Task Manager if needed.
Troubleshooting and Further Tips
If you're experiencing persistent issues accessing Task Manager, consider these troubleshooting steps:
- Check for malware: Malware can interfere with system functions, making it difficult to access Task Manager. Run a full system scan with your antivirus software.
- Restart your computer: A simple restart often resolves temporary glitches that might be preventing access.
- System restore: If problems started recently, a system restore to an earlier point might fix the issue.
Remember: Regularly updating your operating system and drivers is crucial for maintaining system stability and preventing unexpected issues.
By learning these alternative methods, you'll be better equipped to manage your computer efficiently and troubleshoot problems quickly, regardless of whether your standard shortcut is available. Mastering these techniques will greatly enhance your overall computing experience.