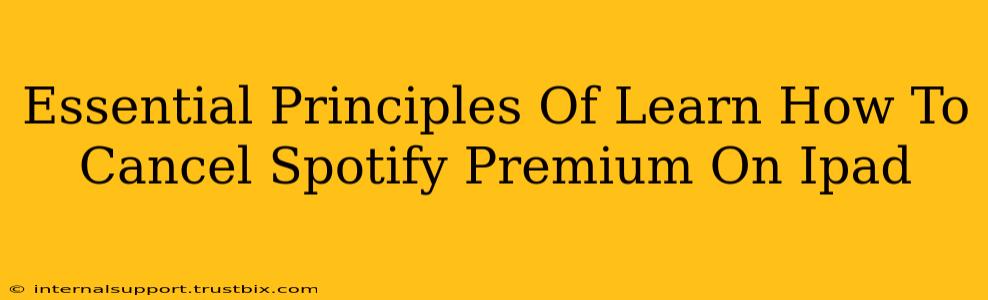Spotify Premium offers a fantastic music experience, but life changes, and sometimes you need to cancel your subscription. Knowing how to cancel Spotify Premium on your iPad is crucial for avoiding unwanted charges. This guide outlines the essential principles, ensuring a smooth and straightforward process.
Understanding Your Spotify Subscription
Before diving into the cancellation process, understanding your subscription type is key. Are you paying directly through Spotify, or did you subscribe through a third-party app like Apple's App Store? The cancellation method differs slightly depending on your subscription method.
Direct Spotify Subscription:
If you subscribed directly through the Spotify app, cancelling is done within the app itself. This generally offers more direct control over your subscription.
Apple App Store Subscription:
Cancelling a Spotify Premium subscription purchased through the App Store requires navigating the Apple settings on your iPad. This involves managing your subscriptions within your Apple ID settings.
Step-by-Step Guide: Cancelling Spotify Premium on iPad
Here's a detailed breakdown of how to cancel, regardless of your subscription method:
Cancelling a Direct Spotify Subscription:
- Open the Spotify App: Launch the Spotify app on your iPad.
- Access Your Account: Tap on your profile icon (usually located in the top right corner).
- Navigate to Account Settings: Look for "Account" or a similar option in the menu. This might be labeled slightly differently depending on your Spotify app version.
- Find "Subscription": Within the Account settings, locate the "Subscription" or "Premium" section.
- Manage Subscription: Tap to manage your subscription details.
- Cancel Subscription: You should see an option to cancel your subscription. Confirm your decision. Spotify might offer options to downgrade or pause your subscription before cancellation, so be sure to check those alternatives if needed.
Cancelling an Apple App Store Subscription:
- Open Settings: Go to the "Settings" app on your iPad.
- Tap on Your Apple ID: This is usually at the very top of the settings menu. Your name and profile picture will be displayed here.
- Select "Subscriptions": In the Apple ID settings, tap on "Subscriptions".
- Find Spotify: Locate your Spotify Premium subscription in the list.
- Cancel Subscription: Tap on "Spotify" and then select "Cancel Subscription". Confirm your cancellation.
Important Considerations After Cancelling
- Cancellation Timing: Your Spotify Premium subscription will continue until the end of your current billing cycle. You won't be charged again after that date.
- Data Retention: Cancelling your subscription doesn't automatically delete your Spotify data (playlists, saved music, etc.). You can access this data even after cancelling.
- Reactivation: If you decide to resubscribe later, you can usually do so easily through the app or the App Store, often retaining your previous settings and playlists.
Troubleshooting Common Issues
- Difficulty Locating the Cancellation Option: If you're having trouble finding the cancellation option, try updating your Spotify app to the latest version. This often resolves compatibility issues.
- Contacting Spotify Support: For persistent problems, don't hesitate to contact Spotify's customer support. They can assist with any subscription-related issues.
By following these steps and understanding the key principles, you can confidently cancel your Spotify Premium subscription on your iPad whenever needed. Remember to always double-check your subscription status to ensure a smooth transition.