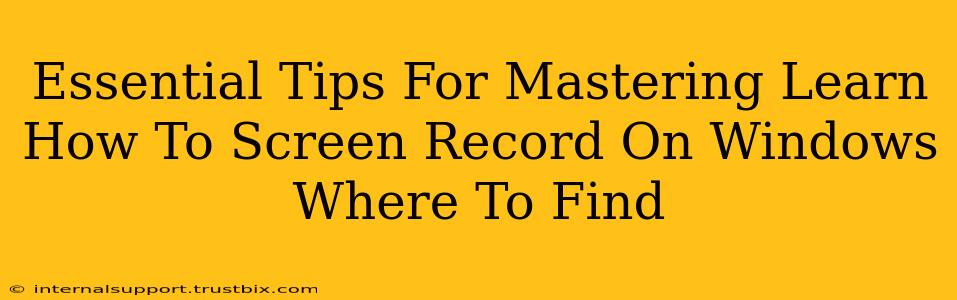Want to create engaging tutorials, capture gameplay highlights, or simply record a quick how-to video? Mastering screen recording on Windows is a valuable skill, and this guide provides essential tips to help you do just that. We'll explore where to find the right tools and how to use them effectively.
Finding the Right Screen Recording Tool for You
Windows offers several built-in and third-party options for screen recording. Choosing the right tool depends on your needs and technical expertise.
Built-in Options:
-
Xbox Game Bar: Ideal for gamers, this readily available tool allows for quick and easy capture of gameplay footage. It's easily accessible through the Windows key + G shortcut. Learn how to use its features effectively for high-quality recordings and efficient editing.
-
PowerPoint: Believe it or not, PowerPoint provides a surprisingly simple way to record your screen along with narration. This is perfect for creating short presentations or tutorials. Utilize PowerPoint's recording features to streamline your workflow and create professional-looking videos.
Third-Party Software:
Many powerful third-party screen recorders offer advanced features like video editing capabilities, annotation tools, and more. Research popular options to find one that aligns with your skill level and desired functionalities. Consider factors such as:
- Ease of use: How intuitive is the interface?
- Features: Does it offer features like webcam overlay, screen annotation, and video editing?
- Performance: Does it impact your system's performance during recording?
- Pricing: Is it free, freemium, or a paid subscription?
Mastering Screen Recording Techniques
Regardless of the tool you choose, several techniques will significantly improve the quality of your screen recordings:
Optimize Your Recording Environment:
- Minimize distractions: Close unnecessary applications to prevent clutter in your recording.
- Use a good microphone: Clear audio is just as important as clear visuals. Invest in a decent microphone for professional-sounding recordings.
- Proper lighting: Ensure sufficient lighting to maintain good visibility.
- Clean desktop: A clean and organized desktop enhances the overall viewing experience.
Enhance Video Quality:
- Choose the right resolution: Recording in higher resolution (like 1080p) produces better quality videos, but requires more storage space and processing power.
- Frame rate: Higher frame rates (e.g., 60fps) result in smoother videos, particularly for action-packed recordings.
- Adjust audio levels: Balance audio levels to prevent clipping or excessively low volume.
Adding Professional Touches:
- Use annotations: Many screen recorders allow annotations, allowing you to highlight specific elements during the recording, making your tutorials clearer and more engaging.
- Add a webcam overlay: Including a webcam overlay adds a personal touch, enhancing viewer engagement.
- Edit your recordings: Post-production editing allows you to refine your recordings, remove mistakes, and enhance the overall visual appeal.
Where to Find More Information
Numerous online resources offer comprehensive tutorials and guides on screen recording. Searching for specific software tutorials (e.g., "OBS Studio tutorial," "QuickTime screen recording tutorial") will yield many helpful results. Explore video editing software tutorials for post-production enhancement. Don't hesitate to utilize the help sections of your chosen software.
By implementing these essential tips and exploring different tools, you'll master the art of screen recording on Windows and create high-quality, engaging videos for any purpose. Remember, practice makes perfect! The more you experiment, the better you'll become at producing professional-looking screen recordings.