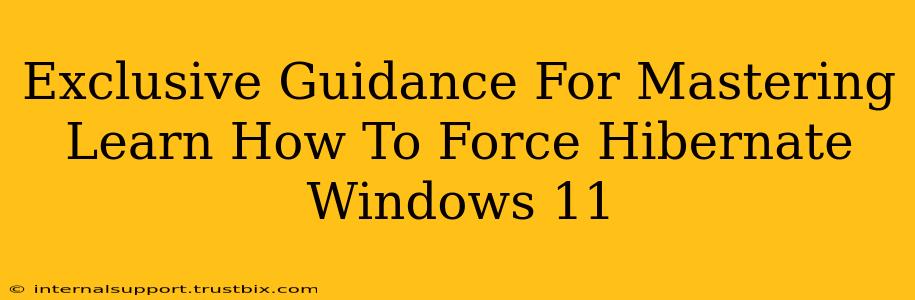Forcing your Windows 11 system to hibernate can be a lifesaver when dealing with stubborn applications, frozen screens, or simply wanting a faster shutdown than a full system restart. This guide provides exclusive tips and tricks to master this essential skill. We'll cover multiple methods, troubleshooting common issues, and enhancing your overall Windows 11 experience.
Understanding Hibernate vs. Sleep vs. Shutdown
Before diving into forcing hibernation, let's clarify the differences between these power states:
- Sleep: Your system enters a low-power state, quickly resuming your work where you left off. Data remains in RAM.
- Hibernate: Your system saves your current session to your hard drive and completely shuts down, consuming minimal power. Resuming takes longer than Sleep.
- Shutdown: A complete power-off; all data is lost from RAM.
Hibernate is ideal when you need to conserve power and want to resume your work quickly without the need for a full reboot.
Method 1: Using the Power Options Menu (Standard Hibernation)
This is the standard method for enabling and using hibernation in Windows 11.
Step 1: Enable Hibernation (if not already enabled):
- Open the Start Menu, type "Power Options," and select it.
- Click "Additional power settings".
- Click "Choose what the power buttons do".
- Click "Change settings that are currently unavailable".
- Scroll down and check the box next to "Hibernate".
- Click "Save changes".
Step 2: Initiating Hibernation:
- Click the Start Menu and select the Power icon.
- You should now see "Hibernate" as an option. Click it to initiate hibernation.
Method 2: Using the Command Prompt (Forced Hibernation)
This method is useful if your system is unresponsive or you need to force hibernation regardless of its current state.
Step 1: Open Command Prompt as Administrator:
- Search for "cmd" in the Start Menu.
- Right-click "Command Prompt" and select "Run as administrator".
Step 2: Execute the Hibernate Command:
Type powercfg /hibernate on and press Enter. This command will ensure hibernation is enabled. If it's already enabled, this command won't cause any issues. To force hibernation, type shutdown /h and press Enter. Your system will begin hibernating immediately.
Method 3: Creating a Shortcut for Instant Hibernation
For quicker access, create a desktop shortcut to execute the hibernate command directly.
- Right-click on your desktop and select "New" -> "Shortcut".
- Paste
shutdown /hinto the location field. - Give it a name like "Hibernate Now" and click "Finish".
Now you have a single-click access to force hibernation.
Troubleshooting Common Hibernation Issues
- Hibernation is grayed out: Ensure hibernation is enabled in Power Options (Method 1, Step 1).
- System freezes during hibernation: Check for hardware issues (faulty RAM, hard drive problems) or driver conflicts. Consider running a system file checker (
sfc /scannowin Command Prompt as administrator). - Slow resume from hibernation: Defragment your hard drive or SSD. Consider upgrading your storage device for faster performance.
By following these methods and troubleshooting tips, you'll become a master of Windows 11 hibernation, significantly improving your system's efficiency and responsiveness. Remember, proactive maintenance and regular system checks contribute to a smoother hibernation experience.